En esta sección aprenderá a configurar una empresa desde cero.
Importante:
•Para configurar la empresa es necesario ser usuario con rol administrador.
•Para apoyo de cada sección, puede dar un clic en el botón "Ayuda".
![]()
Nota ó Tips:
•para saber cuales campos tendremos que llenar, antes de empezar le damos un clic en "Guardar o Actualizar" y con esto nos aparecerá un icono rojo con un signo de admiración, esto nos indicara cuales son los campos obligatorios.

Pasos a seguir:
Empresa:
1. Para empezar Ingresaremos al Módulo de General y Empresa.
1.1. Creamos la empresa con la información obligatoria que el sistema solicita.
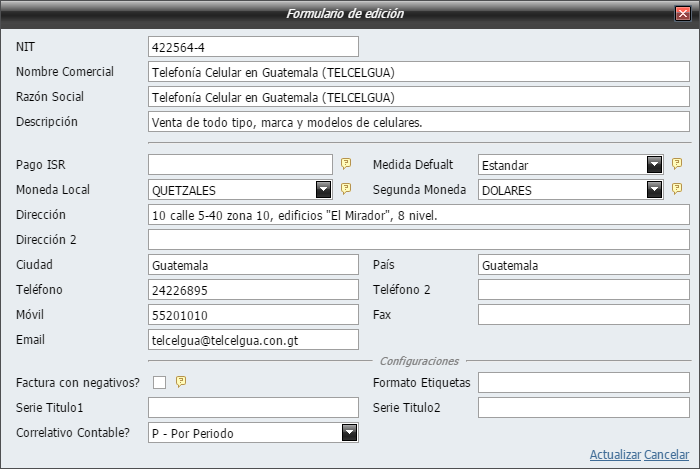
Nota:
•Si quieres saber a detalle como crear una Empresa, ingresa desde aquí para saber como crearla.
Sucursal:
2. Ingresaremos al Módulo de General y Sucursal.
2.1. Creamos la Sucursal con los datos obligatorios.
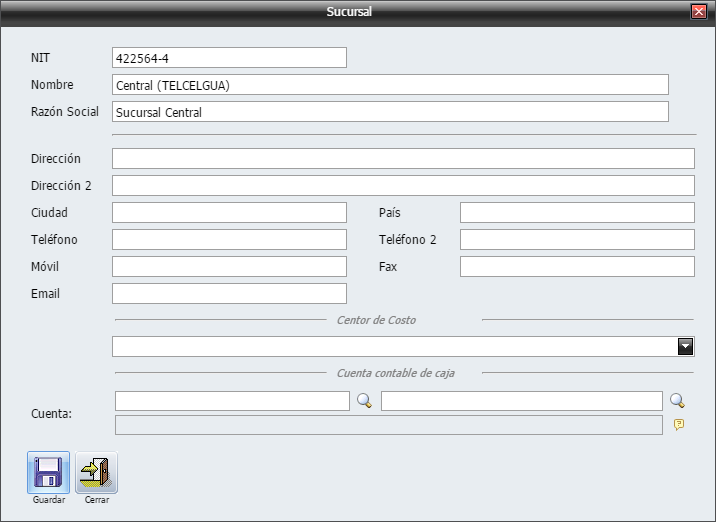
Nota:
•Si quieres saber a detalle como crear una Sucursal, ingresa desde aquí para saber como crearla.
Usuario:
3. Ingresaremos al Módulo de Seguridad y Usuarios.
3.1. Creamos un usuario que nos servirá para configurar el resto de opciones. Esto es recomendado para que no tenga confusion de que opciones falta y cuales ya están.
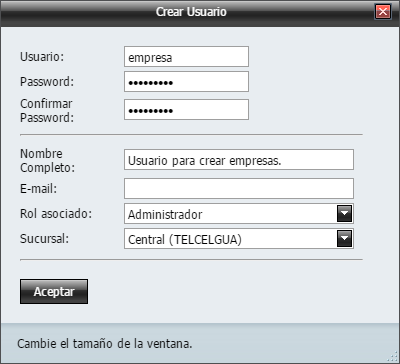
Nota:
•Si quieres saber a detalle como crear un Usuario, ingresa desde aquí para saber como crearlo.
Cerrar Sesión:
4. Cerramos sesión del usuario administrador con el que estamos trabajando actualmente. Y de aquí en adelante empezaremos a configurar las demás opciones con el usuario que creamos previamente (empresa (rol administrador)). Iniciamos sesión con el nuevo usuario.
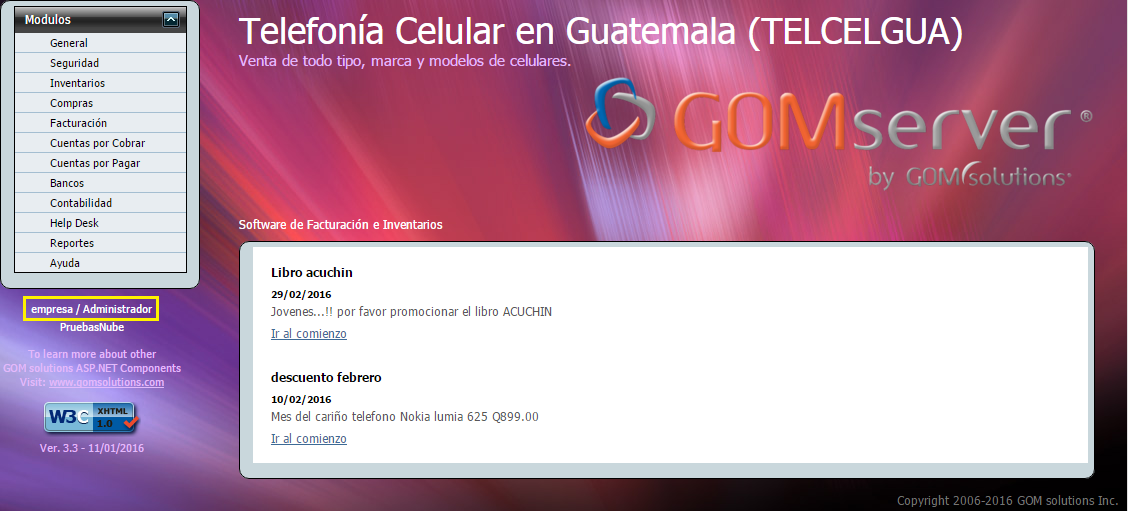
Bodega:
5. Ingresaremos al Módulo de Inventarios y Bodegas.
5.1. Crearemos una o varias bodegas, según sea la necesidad de la empresa que esta creando.
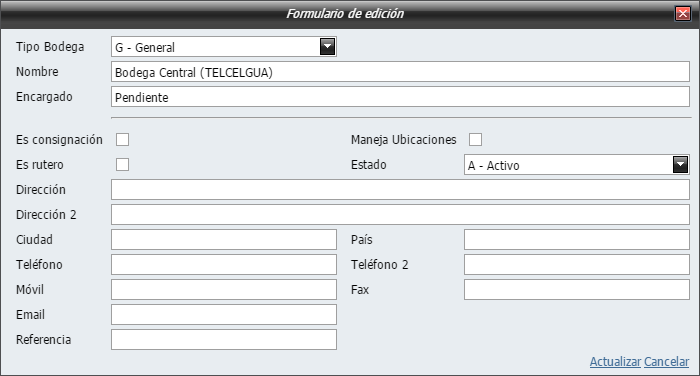
Nota:
•Si quieres saber a detalle como crear una Bodega, ingresa desde aquí para saber como crearla.
5.2. Asignaremos al usuario y/o usuarios que podrán administrar esta bodega. Para saber como se hace, ingrese a la sección del manual llamado "Usuarios de Bodega" en el módulo de Inventarios.
Tipos de Movimiento de Inventario:
6. Ingresaremos al Módulo de Inventarios, Movimientos y Tipos de Movimiento.
6.1. Crearemos varias Tipos de Movimiento que son necesarios para el buen funcionamiento del sistema.
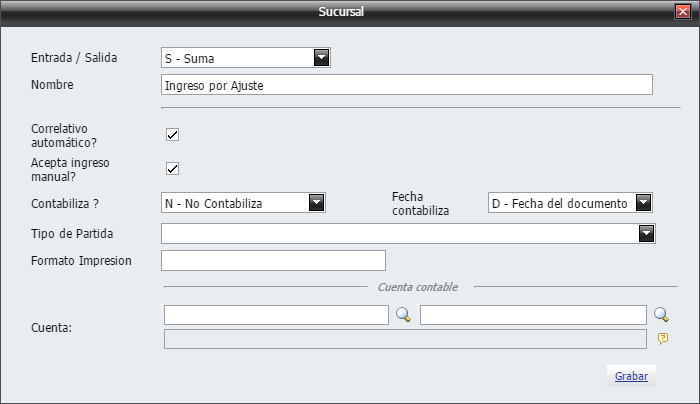
Nota:
•Si quieres saber a detalle como crear una Tipos de Movimiento, ingresa desde aquí para saber como crearlo.
6.2. Los siguientes Tipos de Movimiento son los obligatorios o necesarios que configure. Exactamente como lo ve en la imagen.
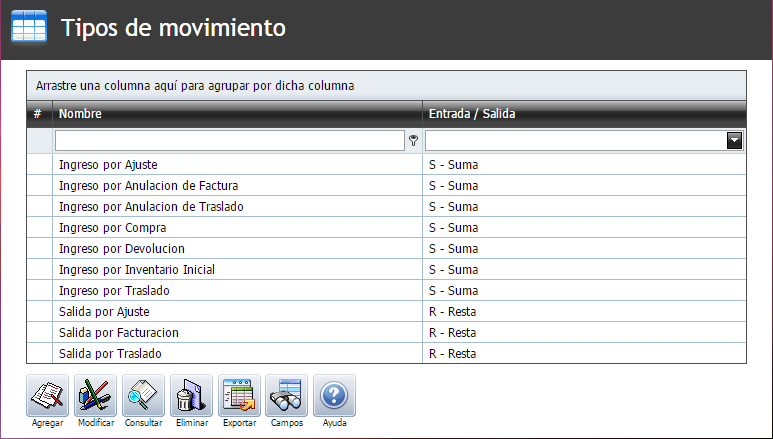
6.3. Lo siguiente que debe de hacer es colocar el correlativo de los Tipos de Movimiento. Esto es bien importante para el correcto funcionamiento del sistema.

Nota:
•Si quieres saber a detalle como crear un Correlativo, ingresa desde aquí para saber como crearlo.
Tipos de Traslado:
Importante:
•Si su empresa tendrá dos o más sucursales, esta opción la tiene que configurar. Si solo es de una sucursal, continue con los pasos del numeral 8.
7. Ingresaremos al Módulo de Inventarios, Movimientos y Tipos de Traslado.
7.1. Crearemos por lo menos un Tipo de Traslado ( De Sucursal a Sucursal ) que es necesarios para el buen funcionamiento del sistema. Consulte la información importante que se encuentra en Tipos de Traslados, las diferencias y sabra porque es necesario un tipo de traslado.
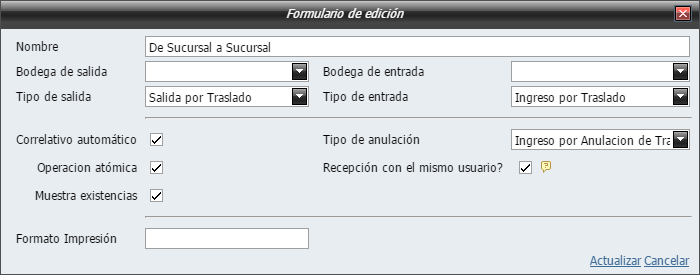
Nota:
•Si quieres saber a detalle como crear una Tipos de Traslado, ingresa desde aquí para saber como crearlo.
7.2. Asignaremos al usuario y/o usuarios que podrán hacer los Traslados. Para saber como se hace, ingrese a la sección del manual llamado "Asignar Usuario" en el módulo de Inventarios.
7.3. Lo siguiente que debe de hacer es colocar el Correlativo de los Tipos de Traslado. Esto es bien importante para el correcto funcionamiento del sistema.

Nota:
•Si quieres saber a detalle como crear un Correlativo, ingresa desde aquí para saber como crearlo.
Tipos de Movimiento de Cuentas por Pagar:
Importante:
•El siguiente paso es para poder configurar un Tipo de Ingreso con Costo al Crédito. Y además puede configurar los otros tipos de movimiento para adelantar la configuración.
8. Ingresaremos al Módulo de Cuentas por Pagar, Movimientos y Tipos de Movimiento.
8.1. Crearemos el Tipos de Movimiento llamado "Factura" que es el necesario para configurar el Tipo de Ingreso con Costo al Crédito.
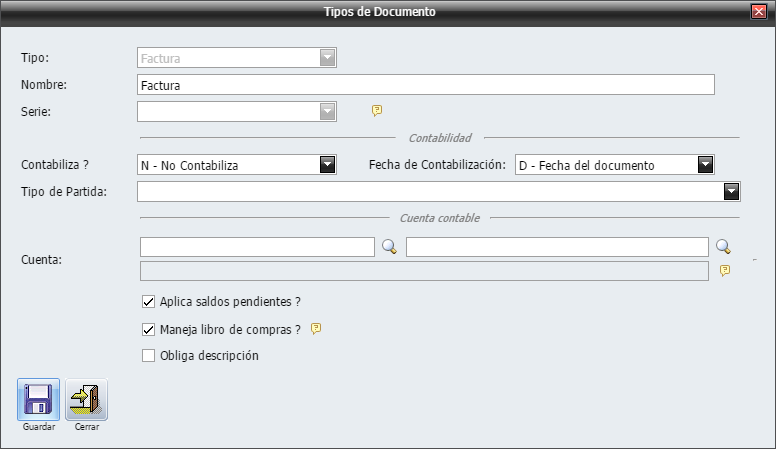
Nota:
•Si quieres saber a detalle como crear los otros Tipos de Movimiento de Cuentas por Pagar, ingresa desde aquí para saber como crearlos.
Tipos de Ingreso:
9. Ingresaremos al Módulo de Inventarios, Movimientos y Tipos de Ingreso.
9.1. Crearemos tres Tipos de Ingreso que son necesarios para el buen funcionamiento del sistema.
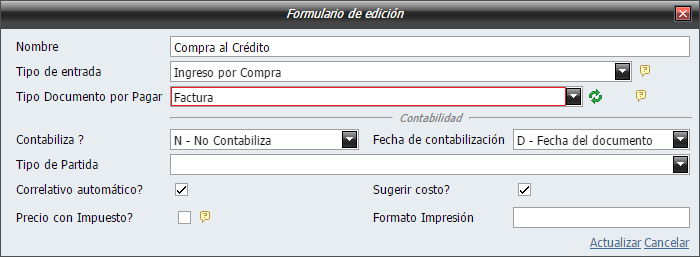
Nota:
•Si quieres saber a detalle como crear otros Tipos de Ingreso, ingresa desde aquí para saber como crearlos.
9.2. Asignaremos al usuario y/o usuarios que podrán hacer los Ingresos con Costo. Para saber como se hace, ingrese a la sección del manual llamado "Asignar Usuario" en el módulo de Inventarios.
9.3. Lo siguiente que debe de hacer es colocar el Correlativo de los Tipos de Ingreso. Esto es bien importante para el correcto funcionamiento del sistema.

Nota:
•Si quieres saber a detalle como crear un Correlativo, ingresa desde aquí para saber como crearlo.
Estructura Contable de Inventario:
10. Ingresaremos al Módulo de Inventarios y Estructura Contable.
10.1. Crearemos al Estructura Contable "Única".

Niveles de Precios:
11. Ingresaremos al Módulo de Inventarios y Niveles de Precio.
11.1. Crearemos el Nivel de Precio "Público".

Nota:
•Si quieres saber a detalle como crear otros Nivel de Precio, ingresa desde aquí para saber como crearlos.
Tipo de Productos:
12. Ingresaremos al Módulo de Inventarios y Tipo de Productos.
12.1. Crearemos los tres Tipos de Productos más utilizados.
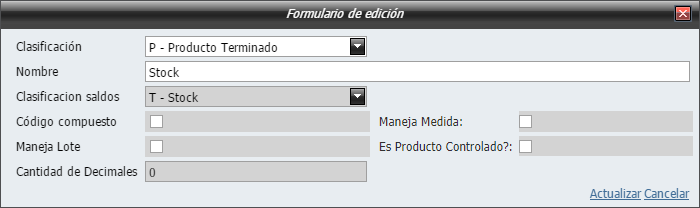
Nota:
•Si quieres saber a detalle como crear otros Tipo de Productos, ingresa desde aquí para saber como crearlos.
Catálogo, Niveles de Precio e Ingresos con Costo:
13. Ingresaremos al Módulo de Inventarios.
13.1. Primero subiremos el Catálogo de Productos. Consulte la sección del manual llamado "Producto Nuevo Masivo", para que sea pronta la subida del catálogo al sistema.
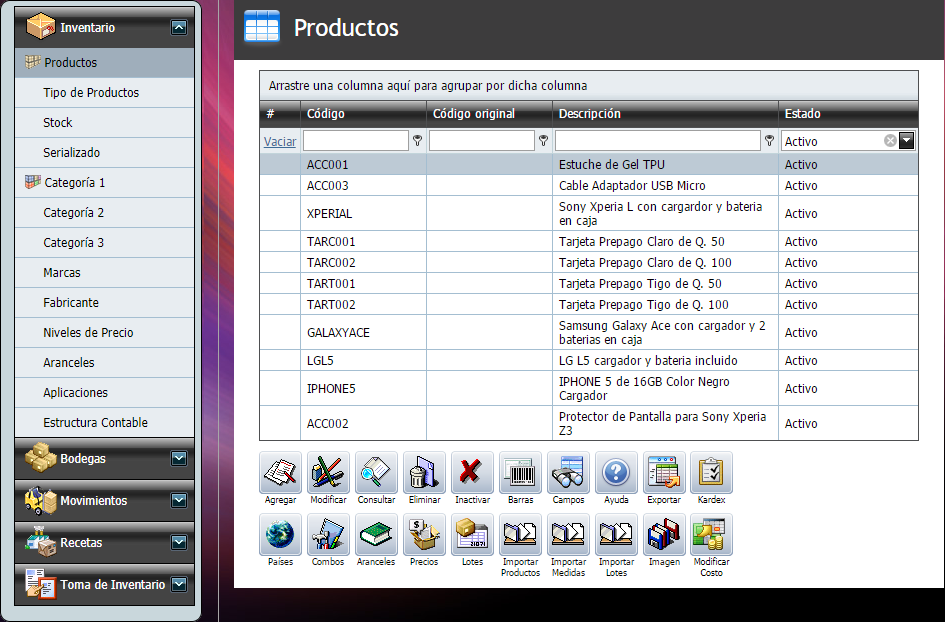
13.2. Segundo, subiremos los Niveles de Precio, es decir, el Máximo, Mínimo y Sugerido de cada producto. Consulte la sección del manual llamado "Cargar Precios Masivo", para que sea pronta la subida de los Niveles de Precios al sistema.
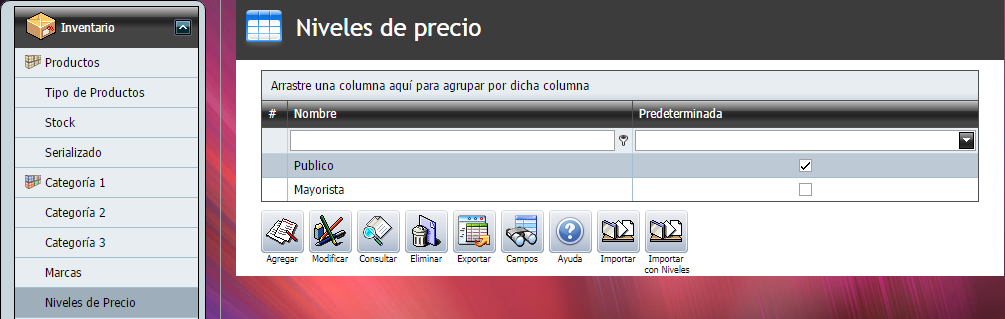
13.3. Tercero, subiremos las Existencias al inventario de cada producto. Consulte la sección del manual llamado "Carga de Existencias Masiva de Stock" para subir los productos de Tipo Stock y Carga de Existencias Masiva de Serializado para subir los productos de Tipo Serializado, para que sea pronta la subida de las Existencias al sistema.
Correlativo del Pedido:
14. Ingresaremos al Módulo de Facturación y Correlativos.
14.1. Crearemos el correlativo al Pedido.
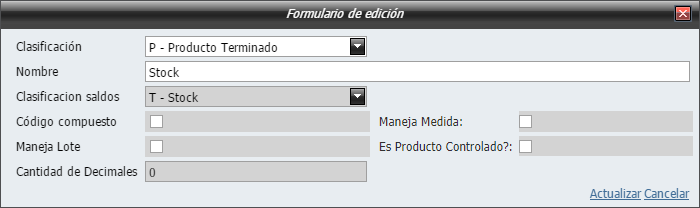
Nota:
•Si quieres saber a detalle como crear el Correlativo, ingresa desde aquí para saber como crearlos.
Tipos de Entrega:
15. Ingresaremos al Módulo de Facturación y Tipos de Entrega.
15.1. Crearemos el Tipos de Entrega para poder para saber de donde se facturarán los productos.

15.2. Asignar Bodega al tipo de entrega.
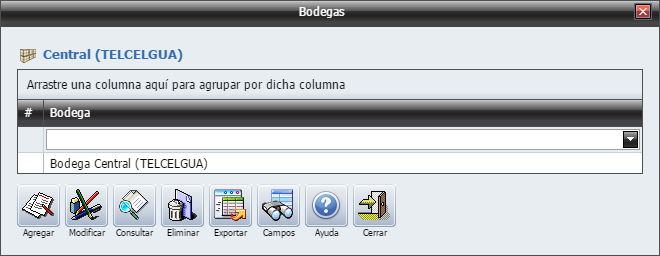
15.3. Y Asignar Usuario al tipo de entrega.
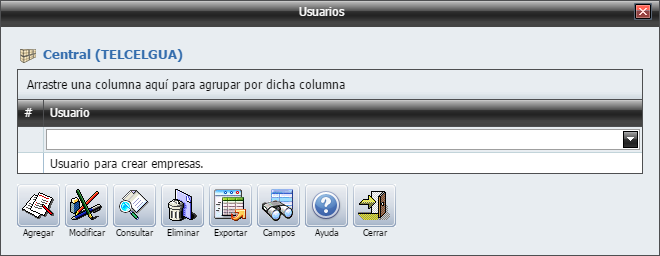
Nota:
•Si quieres saber a detalle como crear el Tipos de Entrega, Asignar Bodega y Asignar Usuario. Ingresa desde aquí al tipo de entrega y desde ahí te llevara a las otras configuraciones.
Tipos de Movimiento de Cuentas por Cobrar:
Importante:
•El siguiente paso es para poder configurar la Serie de la Factura. Y además puede configurar los otros tipos de movimiento para adelantar la configuración.
8. Ingresaremos al Módulo de Cuentas por Cobrar, Movimientos y Tipos de Movimiento.
8.1. Crearemos el Tipos de Movimiento llamado "Factura".
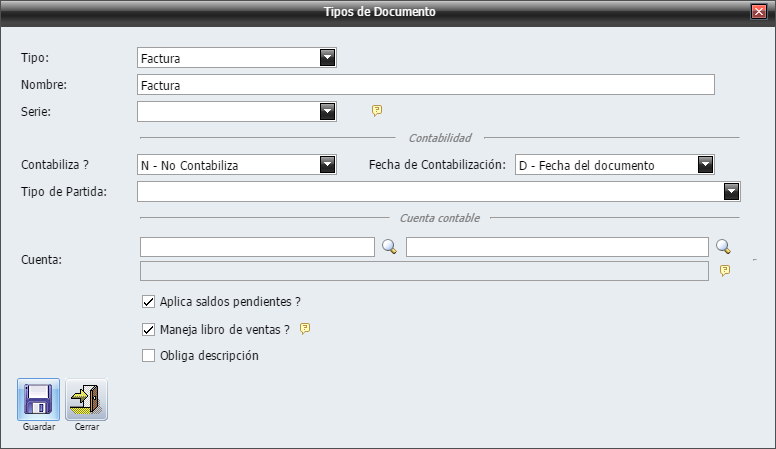
Nota:
•Si quieres saber a detalle como crear los otros Tipos de Movimiento de Cuentas por Cobrar, ingresa desde aquí para saber como crearlos.
Series:
17. Ingresaremos al Módulo de Facturación y Series.
17.1. Crearemos la Serie de la factura.
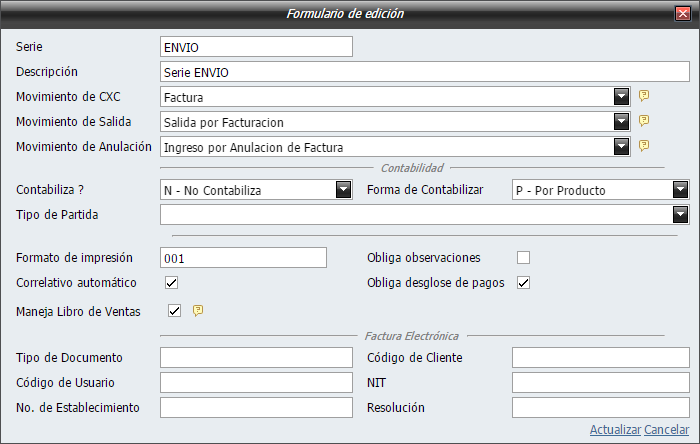
17.2. Crearemos la Serie de la factura Contable (la emitida por la Superintendencia de Administración Tributaria(SAT)). Aquí usted elije si sera de correlativo automático o manual.
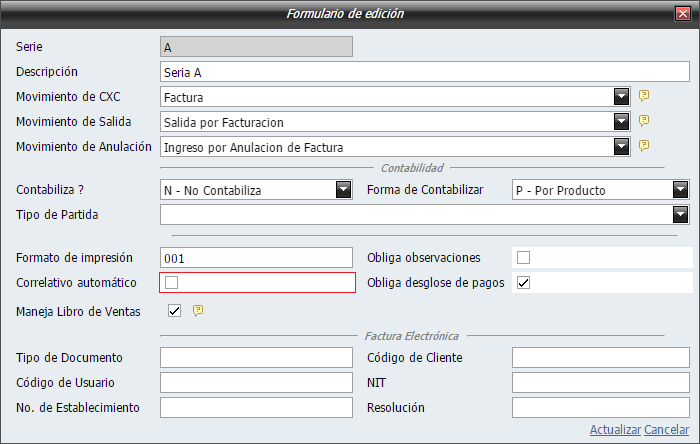
17.2. A las Series se les tiene que crear el Correlativo para que funcionen al momento de facturar un pedido.
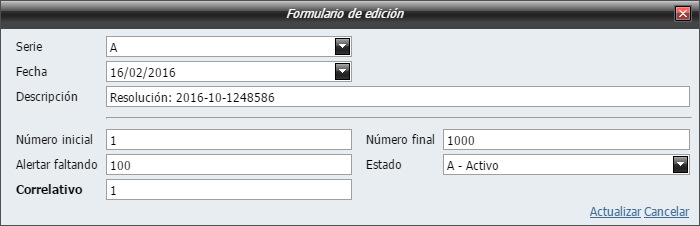
Nota:
•Si quieres saber a detalle como crear la Serie y el Correlativo de la factura, ingresa desde aquí para saber como crearla.
Grupos de Venta:
Importante:
•Por defecto estará el grupo llamado "Unico". Puede utilizar este y continuar con el siguiente paso.
18. Ingresaremos al Módulo de Facturación y Grupos de Venta.
18.1. Crearemos el Grupo de Venta.

Nota:
•Si quieres saber a detalle como crear el Grupo de Venta, ingresa desde aquí para saber como crearlo.
Vendedores:
19. Ingresaremos al Módulo de Facturación y Vendedores.
19.1. Crearemos el Vendedor.
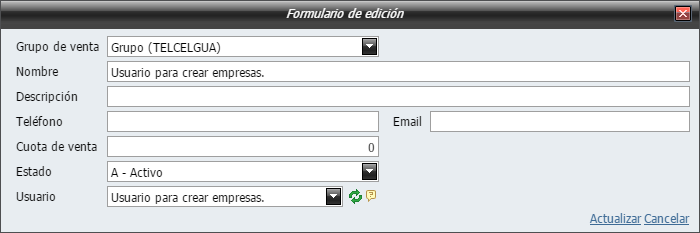
Nota:
•Si quieres saber a detalle como crear el Vendedor, ingresa desde aquí para saber como crearlo.
Tipos de Devolución:
Importante:
•Si su empresa realiza Devoluciones, continue la configuración de este módulo. Si no lo utiliza, continue con los pasos del numeral 21.
20. Ingresaremos al Módulo de Facturación, Devoluciones y Tipos de Devolución.
20.1. Crearemos el Tipo de Devolución.
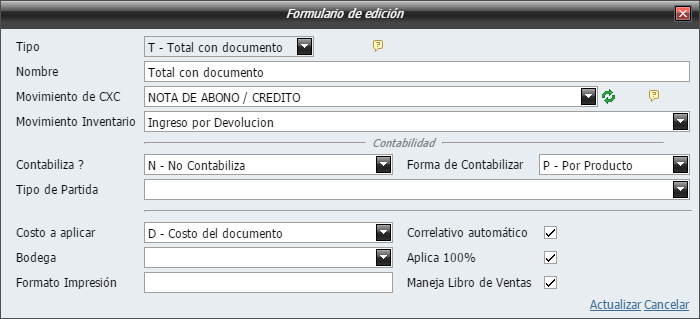
20.2. Crearemos el Correlativo para el Tipo de Devolución.

Nota:
•Si quieres saber a detalle como crear el Tipo de Devolución, Asignar Usuario y colocar el Correlativo a los Tipo de Devolución, ingresa desde aquí para saber como crearlo.
Tipos de Cliente:
21. Ingresaremos al Módulo de Cuentas por Cobrar y Tipos de Cliente.
21.1. Crearemos el Tipo de Cliente.
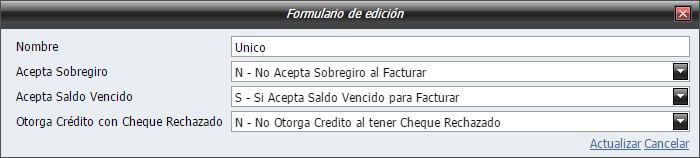
Nota:
•Si quieres saber a detalle como crear el Tipo de Cliente, ingresa desde aquí para saber como crearlo.
Territorio y Ruta:
22. Ingresaremos al Módulo de Cuentas por Cobrar y Territorios.
22.1. Crearemos el Territorio.

22.2. Ingresaremos al Módulo de Cuentas por Cobrar y Rutas.
22.3. Crearemos la Ruta.

Nota:
•Si quieres saber a detalle como crear el Territorio o la Ruta, ingresa desde aquí para saber como crearlo.
Estructura Contable de Cuentas por Cobrar:
Importante:
•Si su empresa usara esta opción, el contador debe de proporcionar esta información y si la empresa aun "No" utiliza esta opción, puede hacer lo siguiente para crear una estructura por defecto.
23. Ingresaremos al Módulo de Cuentas por Cobrar y Estructura Contable.
23.1. Crearemos la Estructura Contable.

Nota:
•Si quieres saber a detalle como crear la Estructura Contable, ingresa desde aquí para saber como crearla.
Tipos de Proveedor:
24. Ingresaremos al Módulo de Cuentas por Pagar y Tipos de Proveedor.
24.1. Crearemos dos Tipos de Proveedor.


Nota:
•Si quieres saber a detalle como crear los Tipos de Proveedor, ingresa desde aquí para saber como crearlos.
Estructura Contable de Cuentas por Pagar:
Importante:
•Si su empresa usara esta opción, el contador debe de proporcionar esta información y si la empresa aun "No" utiliza esta opción, puede hacer lo siguiente para crear una estructura por defecto.
25. Ingresaremos al Módulo de Cuentas por Pagar y Estructura Contable.
25.1. Crearemos la Estructura Contable.

Nota:
•Si quieres saber a detalle como crear la Estructura Contable, ingresa desde aquí para saber como crearla.
Cuentas Bancarias:
Importante:
•Si su empresa o negocio esta utilizando este módulo o paga a sus proveedores con cheque, debe de configurar las siguiente opciones. Si no lo utiliza en ambos casos, continue con el siguiente módulo.
26. Ingresaremos al Módulo de Bancos y Cuentas Bancarias.
26.1. Crearemos la(s) Cuentas Bancarias.
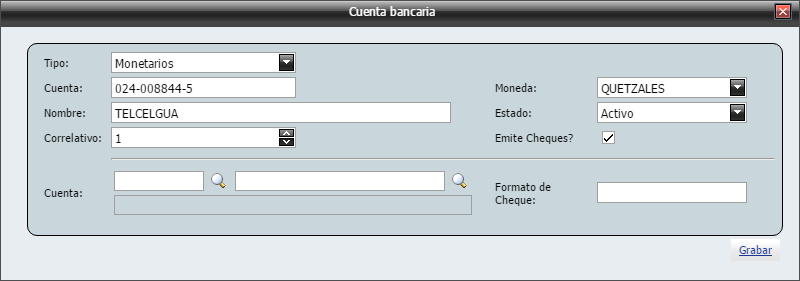
Nota:
•Si quieres saber a detalle como crear las Cuentas Bancarias, ingresa desde aquí para saber como crearlas.
Correlativo para Solicitud de Cheque:
27. Ingresaremos al Módulo de Bancos y Correlativos.
27.1. Crearemos el Correlativos.

Nota:
•Si quieres saber a detalle como crear el Correlativos, ingresa desde aquí para saber como crearlo.
Tipos de Movimiento de Bancos:
28. Ingresaremos al Módulo de Bancos y Tipos de Movimiento.
28.1. Crearemos los Tipos de Movimiento.
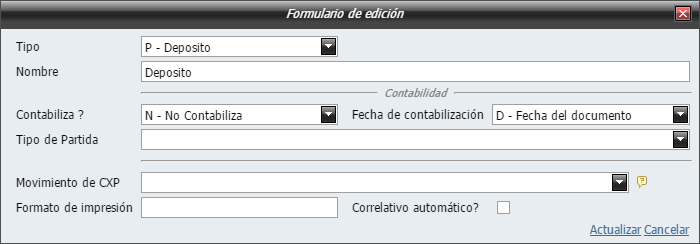
Nota:
•Si quieres saber a detalle como crear los Tipos de Movimiento, ingresa desde aquí para saber como crearlos.
Correlativo de Tipos de Movimiento en Bancos:
29. Ingresaremos al Módulo de Bancos y Correlativos.
29.1. Crearemos los Correlativos.
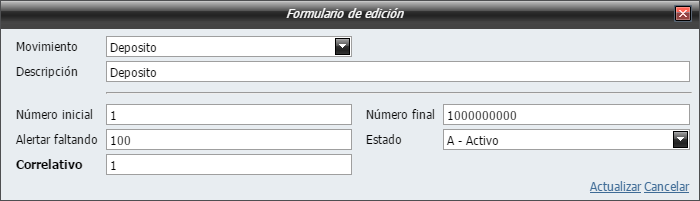
Nota:
•Si quieres saber a detalle como crear los Correlativos, ingresa desde aquí para saber como crearlos.
Periodo Contable:
Importante:
•Se crea el periodo contable porque el sistema lo utiliza en diferentes procesos del sistema. Si no lo tiene dará un mensaje de que "No existe un periodo contable operativo abierto". Debe de ser "Operativo" y debe de estar "Abierto".
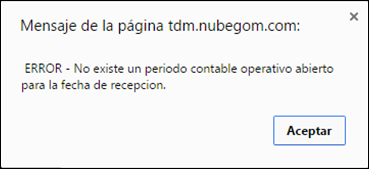
30. Ingresaremos al Módulo de Contabilidad y Periodos.
30.1. Crearemos el Periodos.
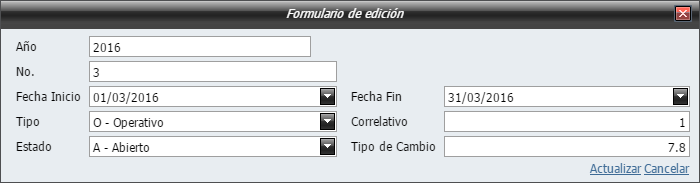
Nota:
•Si quieres saber a detalle como crear el Periodos, ingresa desde aquí para saber como crearlos.
31. Hasta aquí concluimos con la configuración de una empresa en GOMserver Web.