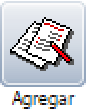En esta sección aprenderá a crear Tipos de Movimientos y para que son utilizados.
Pasos a seguir:
1. Para empezar Ingresaremos al Módulo de Inventarios, en Movimientos y Tipos de Movimiento, nos aparecería una ventana como la siguiente:
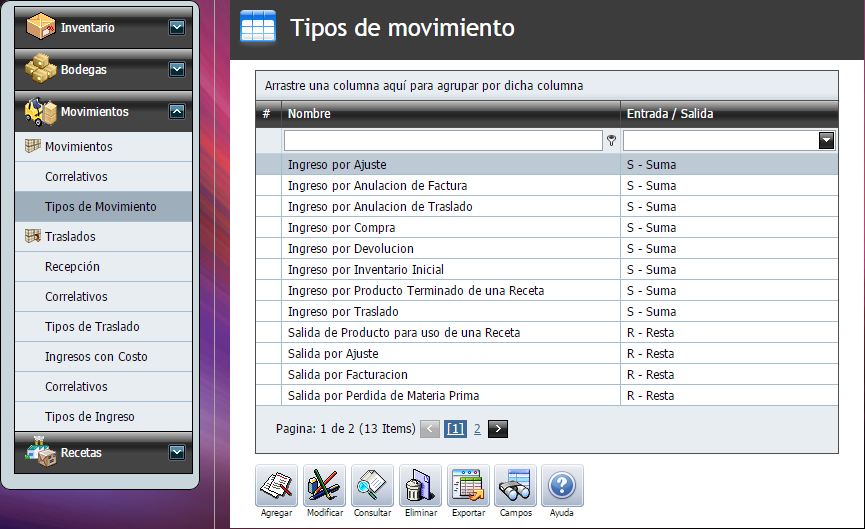
2. Damos un clic en el botón "Agregar".
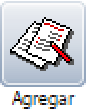

3. Nos aparecerá la siguiente ventana:
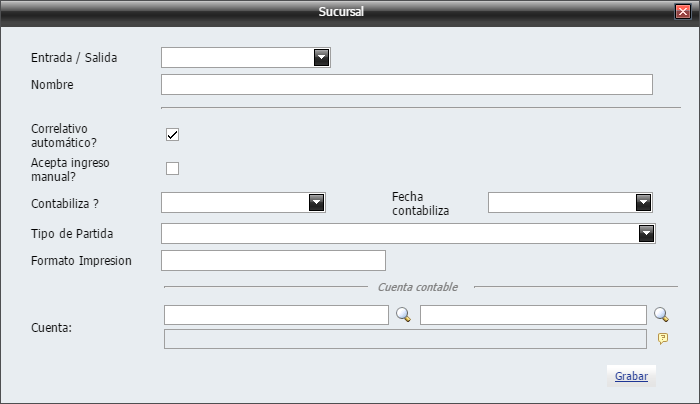
Sucursal:
Campo |
Descripción |
Entrada (S - Suma) / Salida (R - Resta): |
esta opciones indicará al sistema que el Tipo de Movimiento sumará o restará producto al inventario. |
Nombre: |
es el nombre que deseamos colocar a nuestro Tipo de Movimiento. |
Correlativo automático? |
si queremos que el correlativo sea automático, le dejaremos el chequecito, caso contrario se lo quitamos y cada vez que hagamos un Tipo de Ingreso, tendremos que asignar un número de correlativo. |
Acepta ingreso manual? |
Al seleccionar esta opción, podrá habilitar el tipo de movimiento que esta creando. Este tipo de Movimiento será visible en Movimientos. |
Contabiliza?: |
aquí dejaremos lo opción "N - No Contabiliza". |
Fecha contabiliza: |
"D - Fecha del documento": se usará la fecha que tenga el documento. "O - Fecha de operación": es la fecha en que sera operado este documento. |
Tipo de Partida; Formato Impresión; Cuenta Contable: |
Estas otros opciones podemos dejarlas en blanco. EL tipo de partida que usará el Movimiento, si tiene un Formato de Impresión y si maneja una cuenta contable, se la asignaremos. |
|
Le damos un clic en Grabar y con esto ya hemos creado un Tipo de Movimiento el cual se le debe de Asignar un Correlativo para poder se utilizado en Movimientos, Facturas, Traslados y Devolución. |
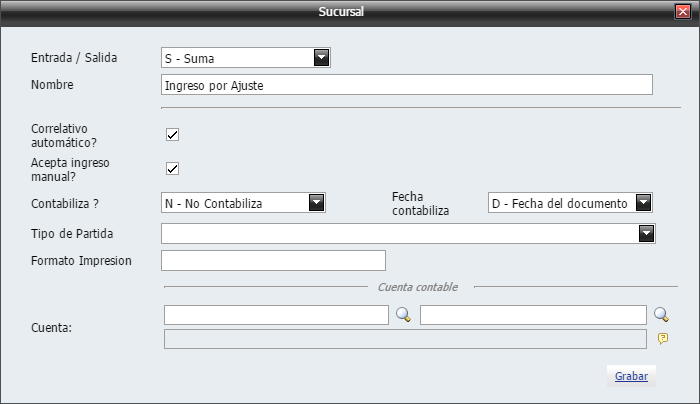
4. Ahora se explicará para que son utilizados los siguiente Tipos de Movimiento.
4.1. Ingreso por Ajuste: este lo utilizaremos cuando queremos agregar (+) existencias de un producto o más de uno, al inventario para que quede cuadrado nuestro inventario. El botón que representa esta acción es:
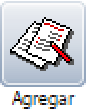

4.2. Ingreso por Anulación de Factura: este movimiento se realizará cuando Anulamos una Factura. El botón que representa esta acción es:
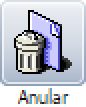

4.3. Ingreso por Anulación de Traslado: este movimiento se realizará cuando esta en Pendiente de Recepcionar el traslado o ya hemos aceptado el traslado y por algún motivo necesitamos Anularlo. El botón que representa esta acción es:
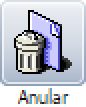

4.4. Ingreso por Compra: es cuando realizamos un Ingreso con Costo a nuestro inventario. El botón que representa esta acción es:
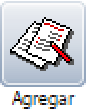

4.5. Ingreso por Devolución: este movimiento se realizará cuando un cliente nos devuelve uno o varios productos que nos a comprado y nos vemos en la necesidad de realizar una devolución. El botón que representa esta acción es:
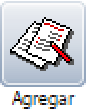

4.6. Ingreso por Inventario Inicial: este movimiento se realizará cuando cargamos el inventario por primera vez, es decir el inventario con que iniciará la empresa en nuestro sistema de GOMserver. El botón que representa esta acción es:
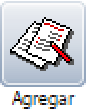

4.7. Ingreso por Traslado: este movimiento se realizará cuando aceptamos el traslado que nos envían de la central o de otra sucursal. El botón que representa esta acción es:
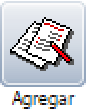

4.8. Salida por Ajuste: parecido al ingreso, solo que aquí quitaremos (-) existencia de un producto o más de uno, al inventario para que quede cuadrado nuestro inventario.El botón que representa esta acción es:
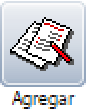

4.9. Salida por Facturación: la utilizaremos en conjunto a una serie de factura para indicar que esa serie estaría retirando productos del inventario. El botón que representa esta acción es:
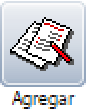

4.10. Salida por Traslado: este movimiento se realizará cuando sacaremos productos de nuestro inventario a otro inventarios de otra sucursal. El botón que representa esta acción es: