En esta sección aprenderá a operar uno o varios pagos a proveedores por medio de la Solicitud de Cheque.
Pasos a seguir:
1. Para empezar Ingresaremos al Módulo de Cuentas por Pagar, Movimientos y Pagos Masivos, nos aparecería una ventana como la siguiente:

2. Daremos un clic en el cuadro (![]() ) para marcarlo (o seleccionarlo) el pago y damos un clic en el botón "Consultar".
) para marcarlo (o seleccionarlo) el pago y damos un clic en el botón "Consultar".
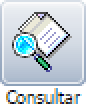

2.1. Nos aparecerá la siguiente ventana con la información del Tipo de Documento.
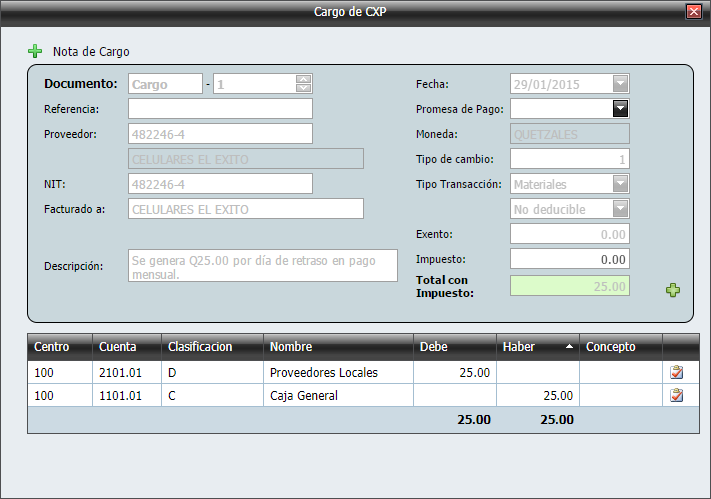
3. Para seleccionar todos los pagos daremos un clic en el botón "Seleccionar Todo" y para quitar la selección de uno o todos los pagos, daremos clic en el botón "Limpiar".
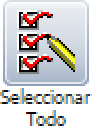
 Ó
Ó 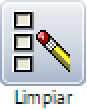

4. Daremos un clic en el cuadro (![]() ) para marcarlo (o seleccionarlo) el pago y damos un clic en el botón "Cambiar Promesa".
) para marcarlo (o seleccionarlo) el pago y damos un clic en el botón "Cambiar Promesa".
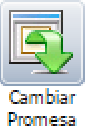

4.1. Nos aparecerá la siguiente ventana donde por defecto aparece la fecha de la promesa actual y la cambiaremos a la fecha nueva dando clic en el botón "aceptar".
Actual
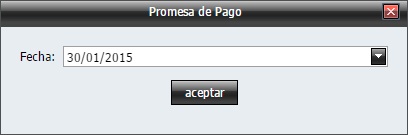
Nueva
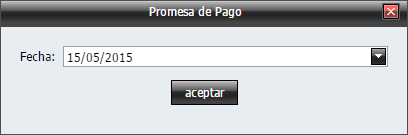
5. Daremos un clic en el cuadro (![]() ) para marcarlo (o seleccionarlo) el pago y damos un clic en el botón "Grabar Pago".
) para marcarlo (o seleccionarlo) el pago y damos un clic en el botón "Grabar Pago".
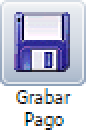

5.1. Nos aparecerá la siguiente ventana donde por defecto aparece el total del pago o podemos hacer solo un pago parcial, es decir que no estamos cancelando la deuda, solo estaríamos abonando a la deuda y le damos un clic en el botón "aceptar".
Total
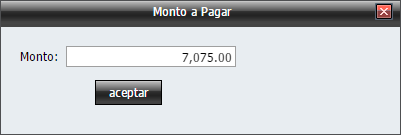
Parcial
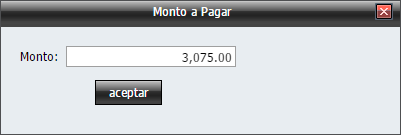
5.2. Observe la imagen siguiente, tiene 3 columnas, Total: el total de la compra, Saldo: la deuda pendiente por cancelar al proveedor (monto total o saldo pendiente) y Pago: el total del pago que estaremos cancelado con el proveedor antes de Operar (botón) el pago y se actualice el Saldo si y solo si, fue un pago parcial y si fue el total del pago se desaparece esta información y se genera una Solicitud de Cheque.

6. Esta opción esta relacionada con Grabar Pago ya que es el paso previo antes de Operar el pago. Daremos un clic en el cuadro (![]() ) para marcarlo (o seleccionarlo) el pago y damos un clic en el botón "Operar".
) para marcarlo (o seleccionarlo) el pago y damos un clic en el botón "Operar".
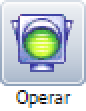

6.1. Nos aparecerá la siguiente ventana, donde tenemos 3 opciones, después de haber seleccionado una, le damos clic en el botón "aceptar".
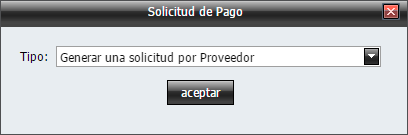
6.1.1. Generar una sola solicitud: aquí genera una Solicitud de Cheque con el saldo de los pagos que tengamos seleccionado y este no contendrá en la solicitud de cheque el nombre del proveedor y estará al Portador. Esta opción la utilizara cuando desee un cheque en blanco por un monto ya definido.
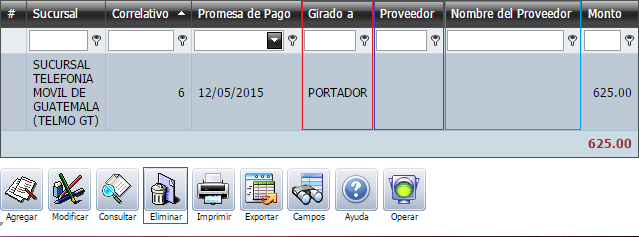
6.1.2. Generar una solicitud por Proveedor: Si tenemos diferentes facturas pero son del mismo proveedor, genera una sola solicitud por el total de pagos seleccionado y si tenemos distintos proveedores y cada uno con varios pagos, generará una sola solicitud por cada proveedor.
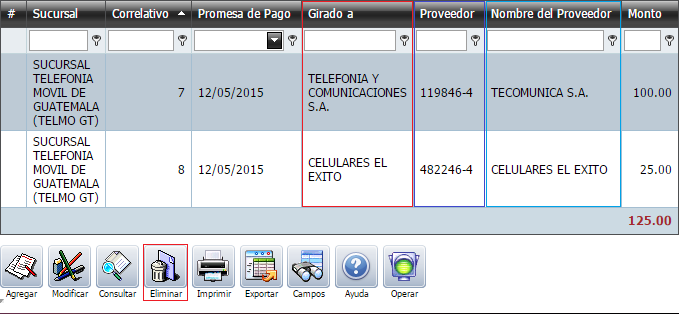
6.1.3. Generar una solicitud por Documento: aquí sera indiferente si seleccionaremos uno o varios pago al igual, si es uno o varios proveedores esta opción generará una solicitud por cada pago que tengamos seleccionado.
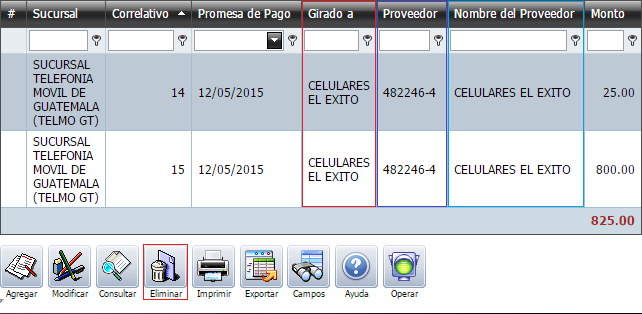
6.2. Y si por alguna razón, operamos la Solicitud de Cheques, iremos al Módulo de Bancos y luego a Solicitudes de Cheque, seleccionaremos la solicitud que deseamos eliminar dando un clic sobre ella y damos un clic en el botón "Eliminar" y de esta manara se regresara esa factura a Pagos Masivos para Grabar Pago y ser Operada nuevamente.
7. Daremos un clic en el cuadro (![]() ) para marcarlo (o seleccionarlo) el pago y damos un clic en el botón "Imprimir Inventario".
) para marcarlo (o seleccionarlo) el pago y damos un clic en el botón "Imprimir Inventario".


7.1. Nos aparecerá la siguiente ventana, donde aparecerá el detalle de los productos que contiene esa factura.

8. Y de esta manera Grabamos Pagos y los operamos para la solicitud de cheques para pagar al proveedor.