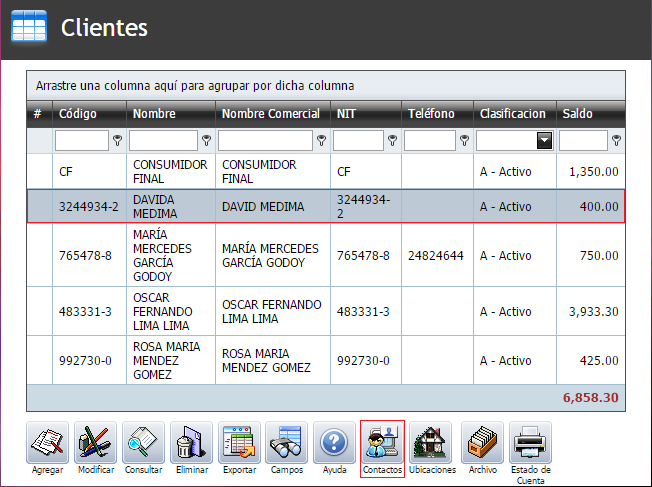En esta sección aprenderá a crear un Cliente para su empresa.
Pasos a seguir:
1. Para empezar Ingresaremos al Módulo de Cuentas por Cobrar, en Cliente y Clientes, nos aparecería una ventana como la siguiente:
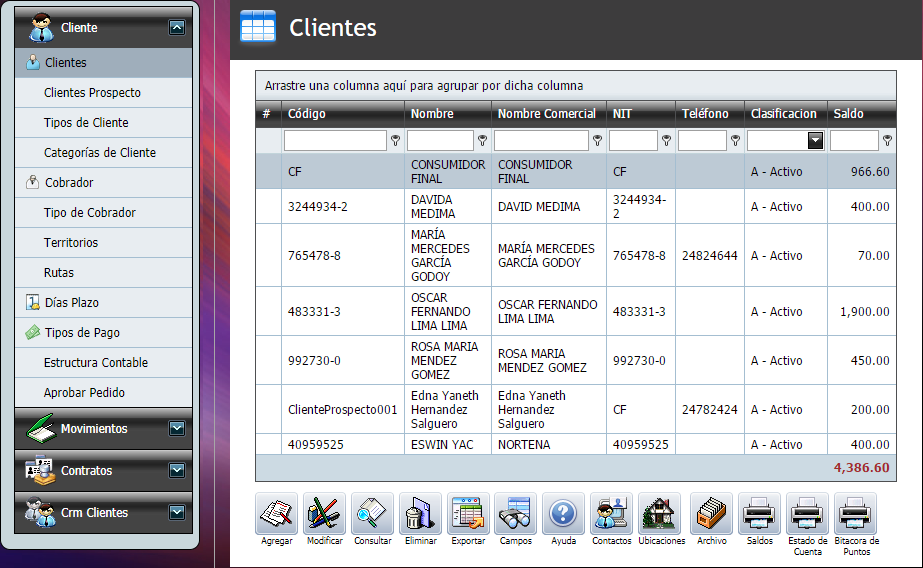
2. Damos clic en el botón "Agregar".
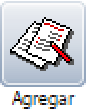

3. Nos aparecerá la siguiente ventana.
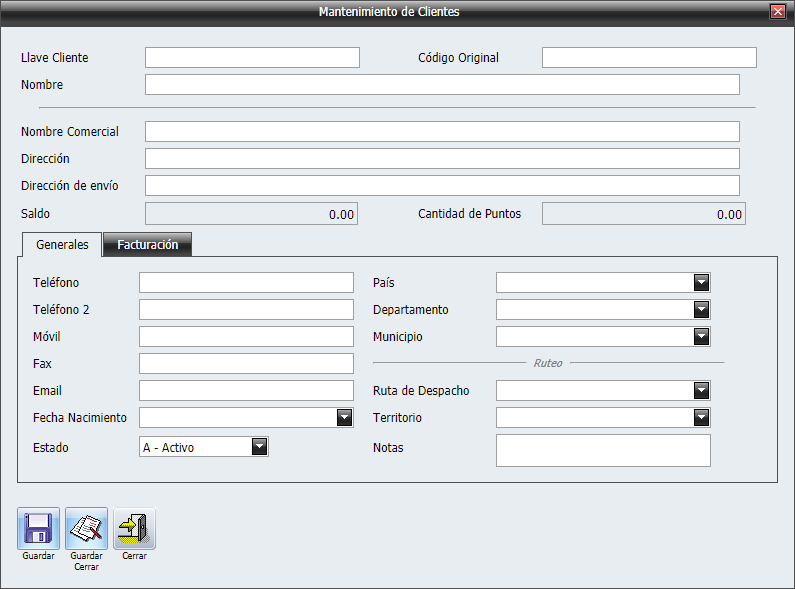
Mantenimiento de Clientes:
Campo |
Descripción |
Llave Cliente: |
Aquí colocaremos el NIT del cliente. Esto es para al momento de buscarlo en el módulo de Facturación al cliente, le pedimos su NIT y de esta manera será más fácil de localizar. |
Nombre y Nombre Comercial: |
Aquí colocaremos el nombre del cliente. |
Dirección y Dirección de envío: |
Aquí colocaremos la misma dirección de vivienda. Solo si el cliente desea que la Dirección de envío sea otra, la cambiaremos. |
Saldo: |
Es la cantidad de dinero que nos debe el cliente por compras realizadas al Crédito. |
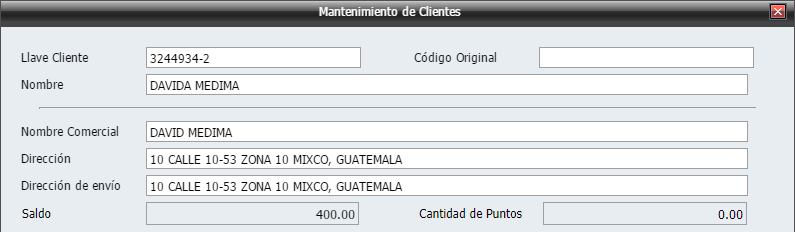
4. Llenamos los campos obligatorio como el País, Departamento y Municipio. Así también seleccionamos la Ruta de Despacho y el Territorio y debe de tener Estado "Activo"
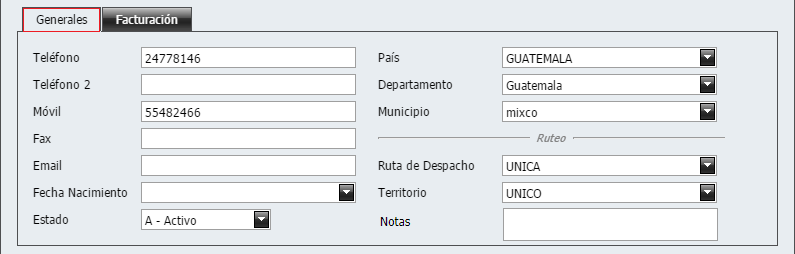
Campo |
Descripción |
NIT: |
Colocaremos de nuevo el número que colocamos en la llave del cliente. |
Nombre Factura: |
Colocaremos de nuevo el nombre del cliente. |
Seleccionaremos "Publico". Si tuviera otro nivel como "Mayorista" u otro que este creado, usted tomara la decisión cual asignarle a este cliente. |
|
Seleccionaremos "IVA Débito Fiscal". |
|
Seleccionamos la moneda con que este cliente esta facturando. |
|
Exento de Impuesto: |
Se divide en tres opciones: 1.No Aplica: La compra que realice este cliente se le cobraría el I.V.A. (impuesto del producto). 2.Exportación: el cliente se dedica a la exportación de mercadería. 3.Maquila: el negocio del cliente es la maquila. |
Estructura Contable: |
Aquí seleccionaremos "Único". Caso contrario si tiene una estructura la busca y se la asigna al cliente que esta creando. |
Límite de Crédito: |
Aquí es donde especificaremos el monto que el cliente tendrá para poder realizar Compras al Crédito. |
Aquí seleccionaremos "Único", ingrese a la sección Tipos de Cliente para saber más de estos. |
|
Días de Pago: |
Aquí seleccionará "Contado" si el cliente no es frecuente y paga en efectivo o simplemente es un cliente que no le daremos crédito. Y si desea que este cliente tenga constantemente crédito o es un cliente frecuente que pide crédito, seleccionaremos los días de crédito que le daremos para cancelar su deuda. |
Categoría de Cliente: |
Aquí podemos seleccionar las categorías que ya hemos creado en la sección Categorías de Cliente para saber que productos vende este cliente en su negocio o a que se dedica. |
Cobrador: |
Aquí seleccionaremos "Único" si no utilizamos esta opción. Caso contrario, asignaremos al vendedor que esta encargado de dar seguimiento a este cliente. |
Clasificación ABC: |
Esta opción la puede utilizar para clasificar que cliente le generar ingresos Altos, Medios o Bajos a su negocio o empresa. Tenemos tres clasificaciones: 1.Clasificación "A": Los cliente con esta clasificación son de Gran Importancia para nuestro negocio o empresa. Ya que son los que proporcionan el mayor ingreso a nuestra empresa. Esto corresponde entre un 5% a 10% de todos nuestros clientes aproximadamente. Son personas que siempre compran nuestros productos y/o servicios. 2.Clasificación "B": Los cliente con esta clasificación son de Normal o Importancia Media para nuestro negocio o empresa. Estas personas están comprando nuestros productos o servicios oportunamente. 3.Clasificación "C": Los cliente con esta clasificación son de Baja Importancia para nuestro negocio o empresa. Ya que son las personas que hacen uso de nuestros servicios y/o adquieren nuestros productos una vez al mes o casi nunca. •Esta clasificación esta basada en la Ley de Pareto ABC. |
|
Ahora, como último paso, daremos clic en el botón "Guardar" para guardar los datos del cliente actual y para continuar creando otro cliente más. O le damos un clic en el botón "Guardar Cerrar" para guardar el cliente actual y cerrar la ventana para ya no continuar creando clientes. |

5. Y de esta manera creamos un Cliente para nuestra empresa.
Importante:
•Si desea tener una Agenda de personas que conoce al Cliente que seleccionamos, daremos un clic en el botón "Contactos" y llenaremos la información que ahí nos solicite.