En esta sección aprenderá como crear un Traslado con Ubicaciones. A enviar y recibir estos traslados.
Pasos a seguir:
1. Para empezar Ingresaremos al Módulo de Inventarios, en Movimientos y Traslados, nos aparecería una ventana como la siguiente:
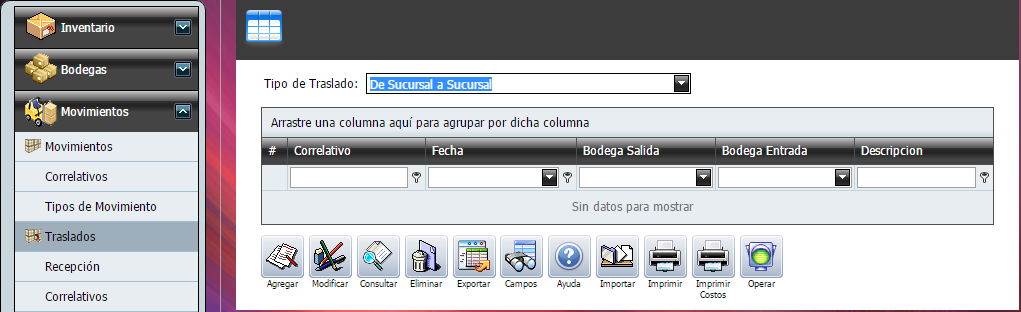
2. Seleccionamos el Tipo de Traslado y damos un clic en el botón "Agregar".
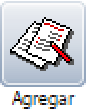

Traslado de inventario:
3. Nos aparecerá la siguiente ventana donde seleccionaremos la bodega de Salida que tiene ubicaciones y también la de Entrada con ubicaciones. Por ultimo damos un clic en Grabar para continuar con el traslado.
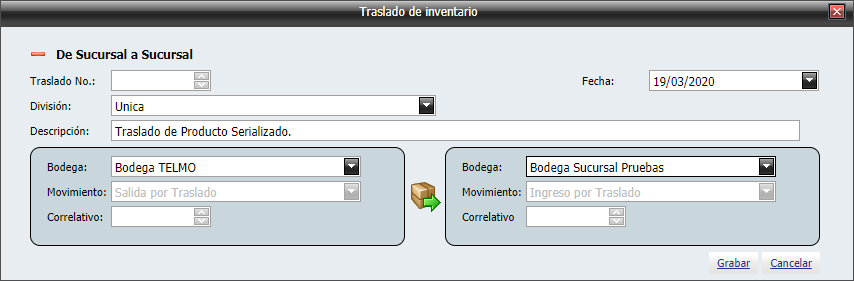
Nota:
•Los traslados de ubicaciones se pueden realizar de la siguiente manera:
oTraslado de bodega con ubicación a bodega con ubicación.
oTraslado de bodega con ubicación a bodega sin ubicación.
oTraslado de bodega sin ubicación a bodega con ubicación.
4. Continuamos con la selección del producto(s) que trasladaremos. Como puede observar, de este producto tenemos disponible en ambas bodegas (en azul se resalta lo disponible) y como la bodega de donde sale el producto tiene ubicaciones, nos muestra las que tiene disponibles (están resaltadas con rojo las ubicaciones).
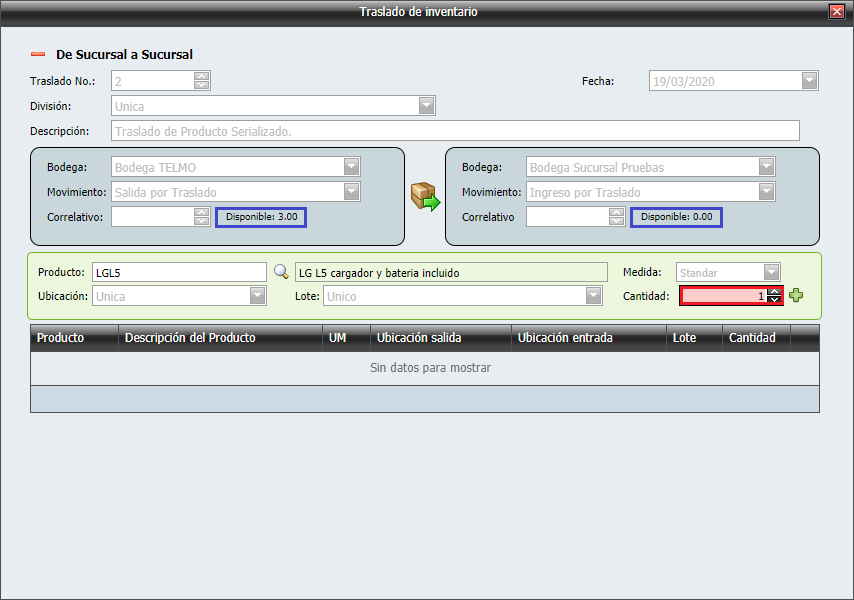
5. Seleccionaremos la ubicación y la cantidad que estaremos enviando de este producto a la otra bodega.

6. Damos un clic en la cruz verde para agregar el producto a la lista del traslado. Y así quedara el traslado que realizaremos.
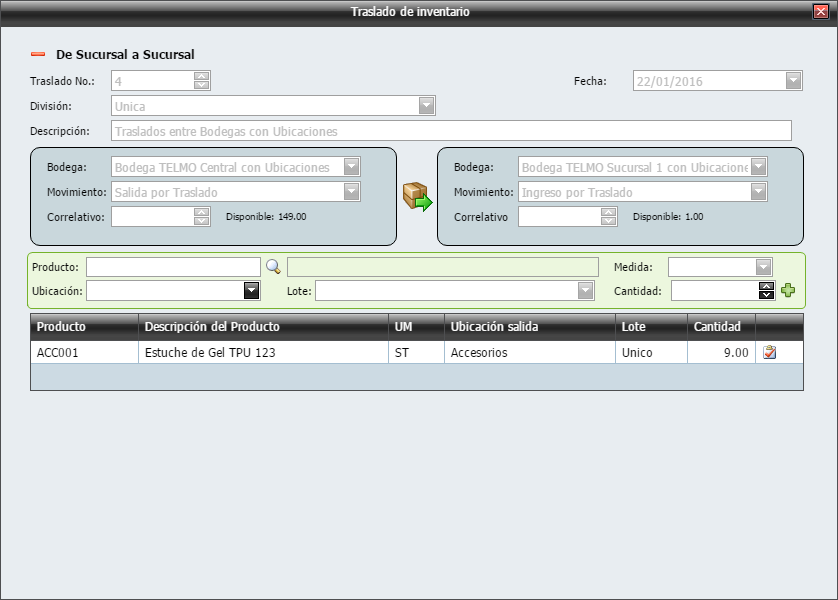
7. Cerramos la ventana en la cruz roja y nos aparecerá el traslado para seleccionarlo dando un clic sobre el y después un clic en el botón "Operar" para terminar con el envío de este producto.
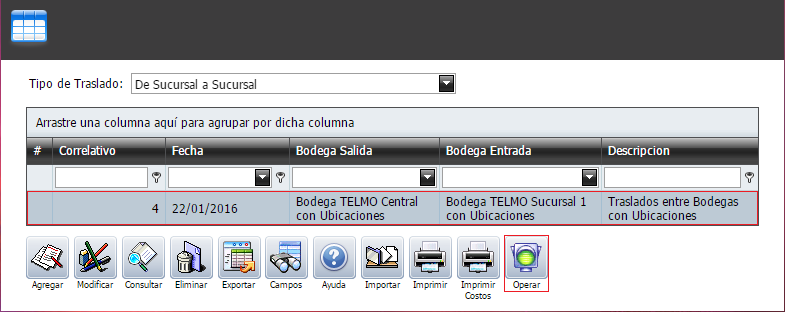
Recepción de Traslado con Ubicaciones:
8. Damos un clic en la opción "Recepción" del menu del lado izquierdo y nos aparecerá esta ventana, donde seleccionamos el traslado que nos enviaron y damos un clic en el botón "Modificar".
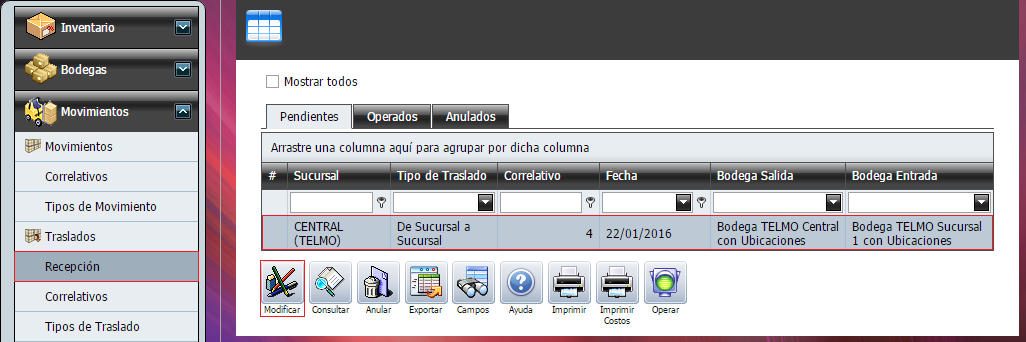
9. Aparecerá la siguiente ventana, donde daremos un clic derecho sobre el o los productos del traslado y seleccionaremos la opción "Ubicar" para que se abra la ventana de ubicaciones de la bodega de destino.
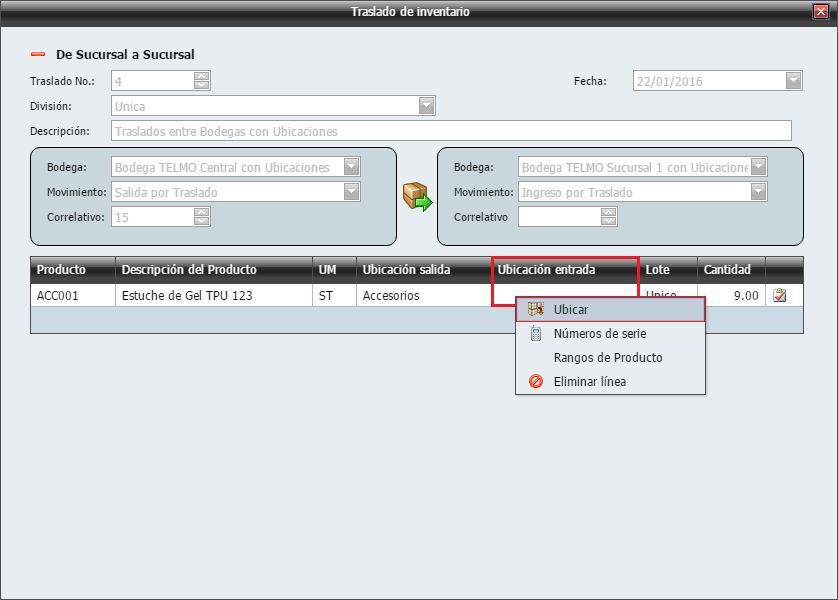
10. Aparecerá esta ventana con las ubicaciones disponibles para poder seleccionar a donde queremos el producto y lo podemos seleccionar en dando doble clic sobre la ubicación o un clic en la cruz verde.
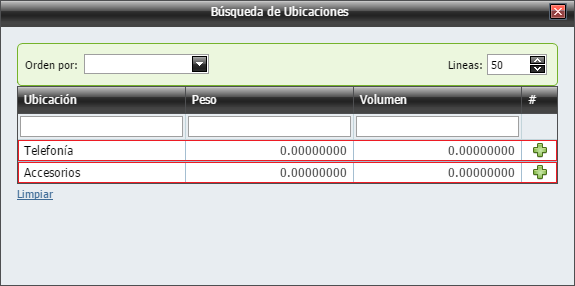
11. Y como puede observar, ya tiene ubicación de entrada (recuadro rojo) este producto. Cerramos esta ventana para continuar.
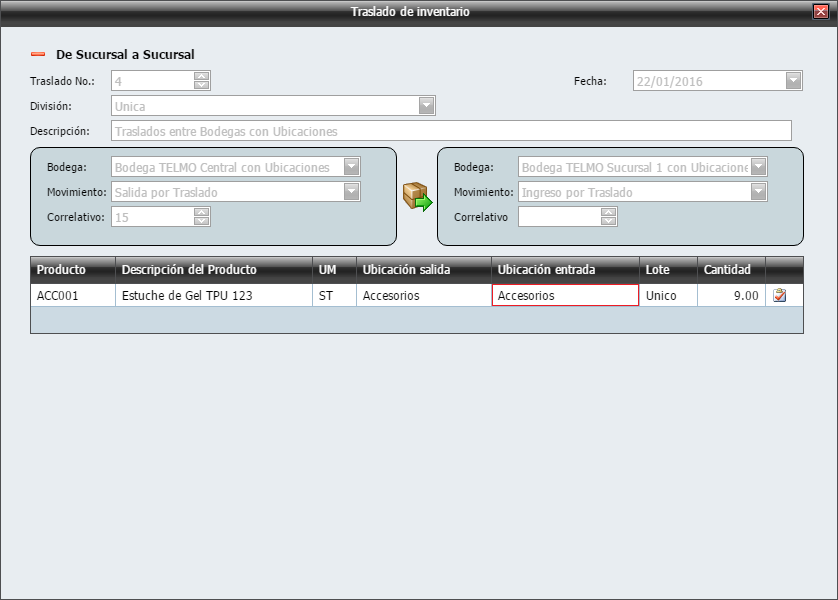
12. Por último, seleccionaremos el traslado y le damos un clic en el botón "Operar" para que el o los productos que tiene este traslado ingresen a la Bodega de Entrada.
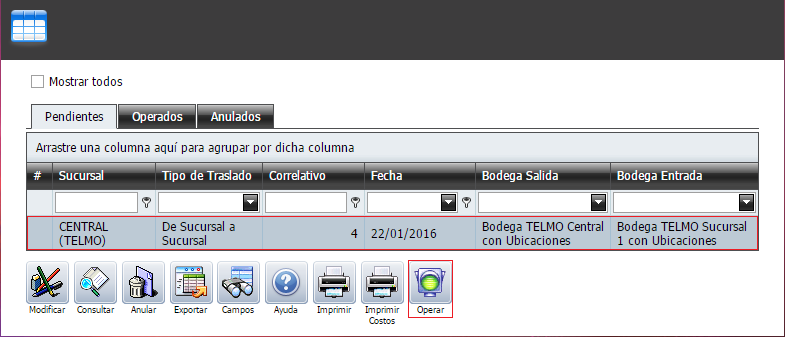
13. Y como puede ver en la imagen de a bajo, se encuentra el traslado ya operado.
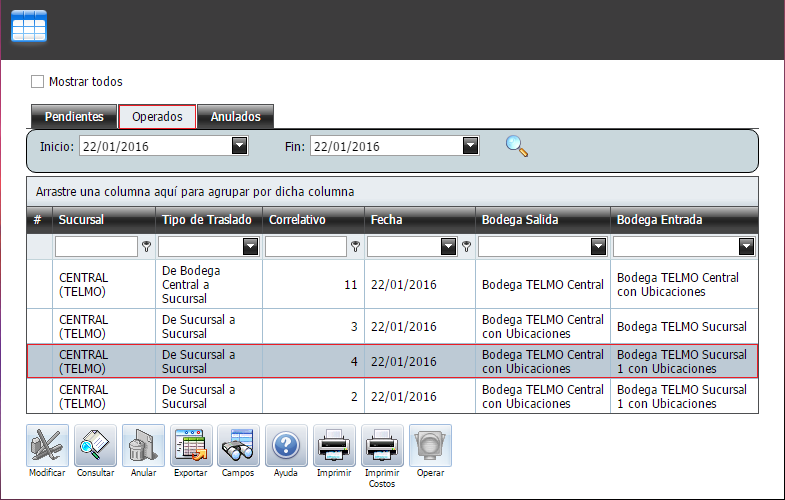
Importante:
•Todo Traslado Operado (botón Operar) que estaban en "Recepción" ya no se podrá "Anular", la única alternativa, es que la bodega de Entrada realice un traslado "Nuevo" para que se devuelva los productos del traslado que fue operado por equivocación.