En esta sección estaremos creando el tipo de producto "Paquete", creando los productos y como se utiliza.
Pasos a seguir:
Tipo de Producto:
1. Para empezar Ingresaremos al Módulo de Inventarios, luego Tipo de Productos y veremos el listado de los distintos tipos de productos.
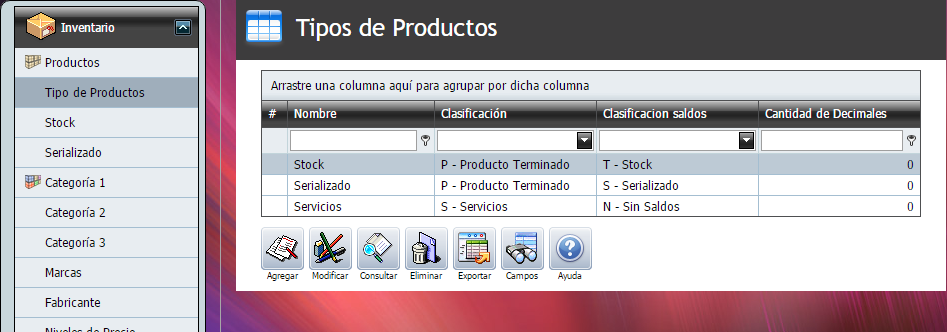
2. Le damos clic en el botón "Agregar".
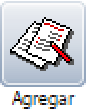
3. Nos Aparecería la siguiente ventana:
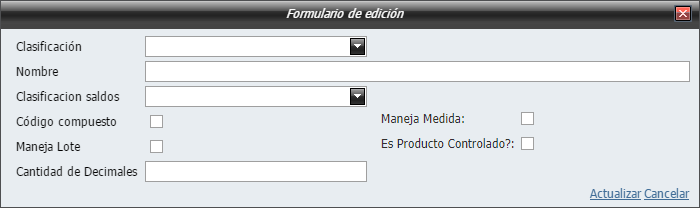
Campo |
Descripción |
Clasificación: |
Es aquí donde podemos clasificar el tipo de producto. Entre las más utilizadas tenemos: 1. M - Materia Prima. 2. P - Producto Terminado. 3. S - Servicios. |
Nombre |
Aquí colocaremos el nombre con el que queremos identificar este tipo de producto. |
Clasificación saldos: |
Como bien lo describe la misma palabra, es para clasificar el tipo de productos que estemos creando. En las imágenes anteriores puede ver como se clasifico cada uno de estos tipos de productos. |
Código compuesto |
. |
Al colocar este chequecito estaremos obligando a que el producto de tipo Medida se le coloque las medidas que utiliza este producto. Para saber más como crear un Producto con Medida diríjase a esta sección y sabría como utilizar las Medidas. |
|
Maneja Lote: |
Al colocar este chequecito estaremos obligando a que el producto de tipo Lote se le coloque los lotes que utiliza este producto. Para saber más como crear un Producto con Lote diríjase a esta sección y sabría como utilizar los Lotes. |
Cantidad de Decimales: |
Aquí definiremos cuantos dígitos tendrá después del punto de decimal (Q 00.00). Por ejemplo: Un sobre de Nachos de 47 grs., su precio sera de Q1.25. Este producto será de tipo Stock. Esto quiere decir que, el Tipo de Producto es "Stock", en Cantidad de Decimales, colocaremos el número "2", porque tiene dos dígitos después del punto (Q 1.25). |
|
Por último, le da un clic en la palabra Actualizar y ya hemos creado el tipo de producto. |
4. Para crear el tipo de producto llamado "Paquetes", llenaremos los campos de la siguiente manera:

Crear los Productos:
5. Ahora damos un clic en Productos, donde nos aparecerán todos los productos que actualmente contamos en nuestro inventario.
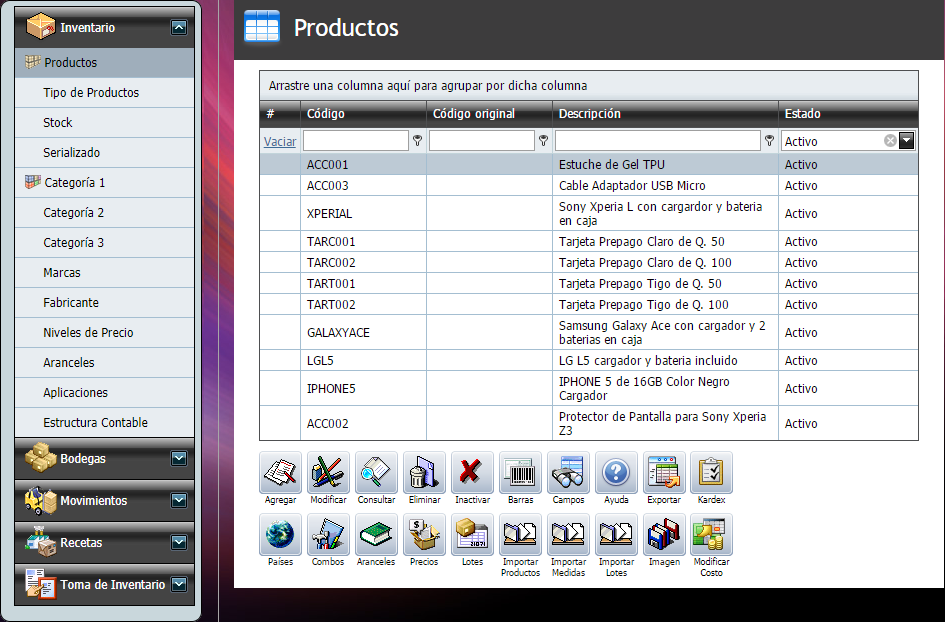
Tips:
•Para saber cuales son los campos que necesitamos agregar información seria dar un clic en el botón "Guardar" o "Guardar Cerrar" y nos resaltar con un círculo rojo con el símbolo de Admiración.

6. Damos un clic en el botón "Agregar" y nos abrirá una ventana.
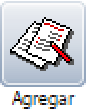

Mantenimiento de Productos:
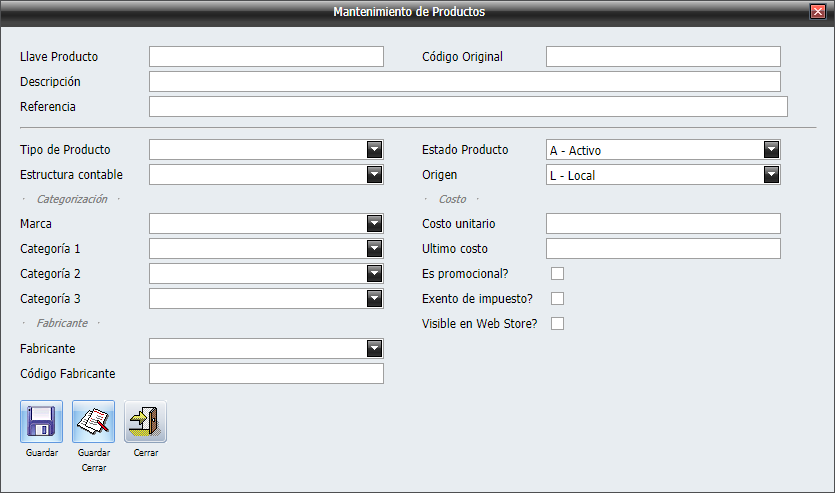
Campo |
Descripción |
Llave del Producto: |
Es el código único que identificara a este producto de los demás. |
Código Original (No Obligatorio): |
Aquí podremos colocar el código que el proveedor utiliza para este producto que estamos creando. |
Descripción: |
Este espacio es muy importante, ya que aquí colocaremos todos los detalles del producto que estemos creando. |
Referencia (No Obligatorio): |
Aquí lo podemos utilizar para colocar una referencia acerca del producto que se está creando. Por ejemplo lo utilizaremos para colocar el límite de una garantía (6 meses de garantía, 12, 24... etc.). |
Tipo de Producto: |
Aquí seleccionaremos el tipo de producto que estemos creando. Entre los más utilizados tenemos: ➢Stock: es todo producto igual o idéntico que no tiene un número de serie. ➢Serealizado: es todo producto que tiene un número de serie. Por ejemplo las laptos, los IMEI de los celulares y otros productos que tienen este número. ➢Servicios: todo servicio no tiene existencia, como por ejemplo un servicio de reparación de celulares, impresiones, fotocopias, car wash, manicure, pedicure, cepillado de cabello, entre otros servicios. |
Estructura Contable: |
Es el conjunto de cuentas contables que forman esta estructura. Por defecto podemos seleccionar "Unica". |
Estado del Producto: |
Aquí cuenta con dos opciones para seleccionar: A - Activo: Este producto Aparecerá en los Ingresos con Costo para poder agregarle existencias al inventario. I - Inactivo: Este producto No Aparecerá en los Ingresos con Costo. |
Origen: |
Aquí encontramos dos opciones: ➢L - Local: esto quiere decir que este producto que estamos creando es de origen nacional. ➢I - Importado: esto quiere decir que este producto que estamos creando es de origen Internacional. |
Marca: |
Es la marca que le asignaremos al producto que estamos creando. |
Categorías: |
Aquí colocaremos la clasificación del producto, por ejemplo: Clasificación de Celulares: ➢ Categoría 1: Operador (también puede ser Liberado) / Accesorios. ➢ Categoría 2: Claro, Tigo o Movistar. ➢ Categoría 3: Azul, Verde, Amarillo, Negro, etc. Clasificación en un Salón de Belleza: ➢ Categoría 1: Servicio. ➢ Categoría 2: Tintes, Manicure, Pedicure. ➢ Categoría 3: Clasificación en una Ferretería: ➢ Categoría 1: Tornillo / Clavo ➢ Categoría 2: 1", 1/2" / 1", 2" ➢ Categoría 3: Se puede quedar en blanco o agregar una 3ra. categoría. |
Es Promocional? |
Esta opción se utiliza para cuando queremos que un producto tenga un costo cero. Es decir, que no genera cargos adicionales en la factura y para poder descargar del inventario las existencia. |
Visible en Web Store? |
Esta opción se utiliza para saber que este producto que estamos creando se visualizara en su tienda online. |
Fabricante: |
Es el nombre de la empresa que realizo este producto. |
Código de Fabricante: |
Es el código único que el fabricante ha identificado este producto. |
Costo unitario: |
Este es el precio costo para la empresa que le da su proveedor del producto que se esta creando. |
Ultimo Costo: |
Es el precio costo del producto que fue ingresado en el último Ingreso con Costo. |
|
Y Por último, tenemos tres botones: ➢Guardar: guarda la información del nuevo producto que estamos creando y deja en blanco las casillas para agregar un producto nuevo. ➢Guardar Cerrar: guarda el producto actual que estamos creando y cerrara la ventana actual. ➢Cerrar: cierra la ventana actual. |
7. Llenaremos los campos solicitados y quedaría de esta manera el primer producto que formara parte del paquete.
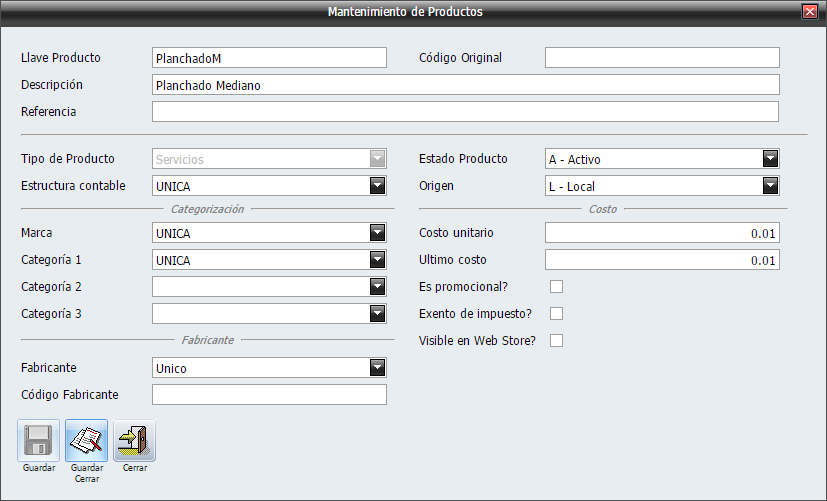
8. Y esto otro producto, es el paquete que se venderá a los clientes.
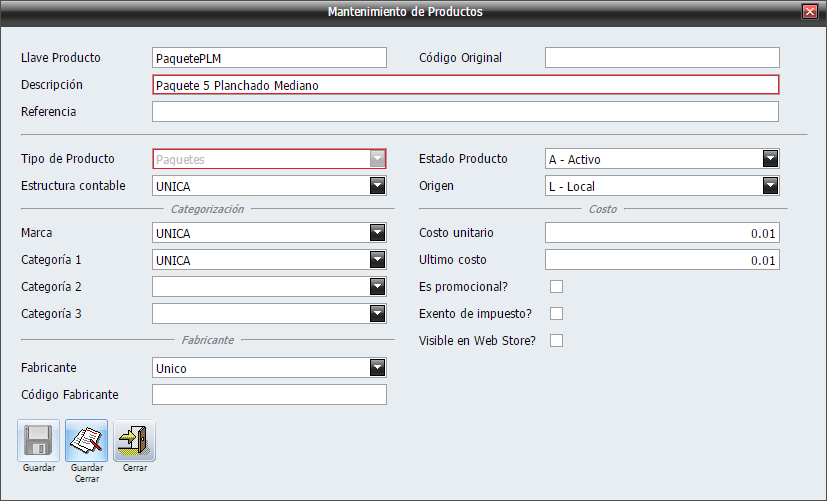
8. Después de crear el producto de tipo "Paquete", lo seleccionaremos y la damos clic en el botón "Combos".
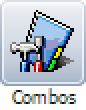

9. Se abrirá la siguiente ventana, donde buscaremos el producto (PlanchadoM - Planchado Mediano) que se vende por unidad y se está integrando al Paquete. Damos un clic en la lupa para buscar el producto o escribiremos el código del producto y luego en "Cantidad" colocaremos el número de vences que podrá se utilizado este Paquete.
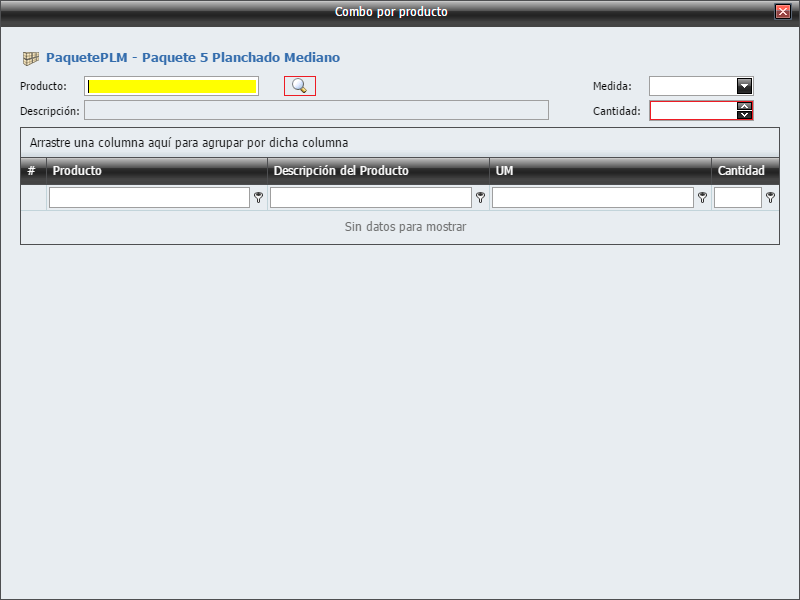
10. Así quedaría el Paquete creado:
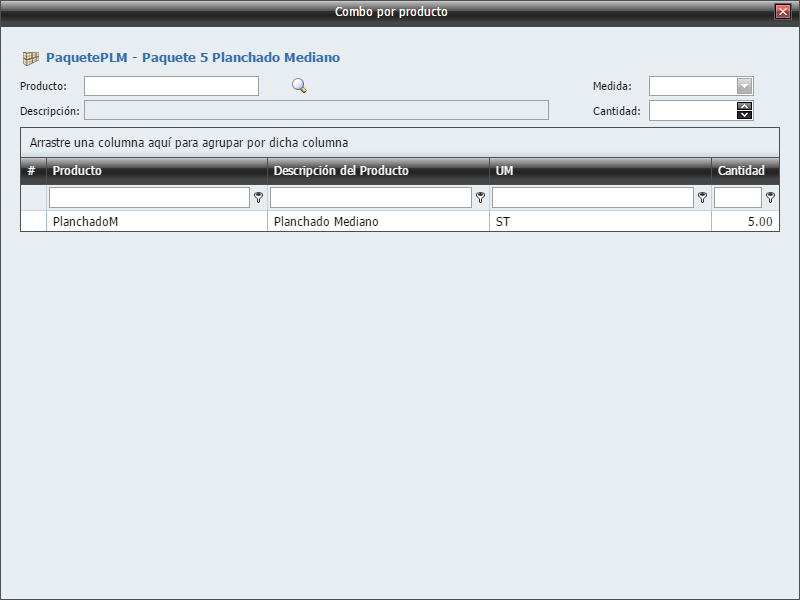
11. En la siguiente sección verá cómo utilizar los productos de tipo Paquete.