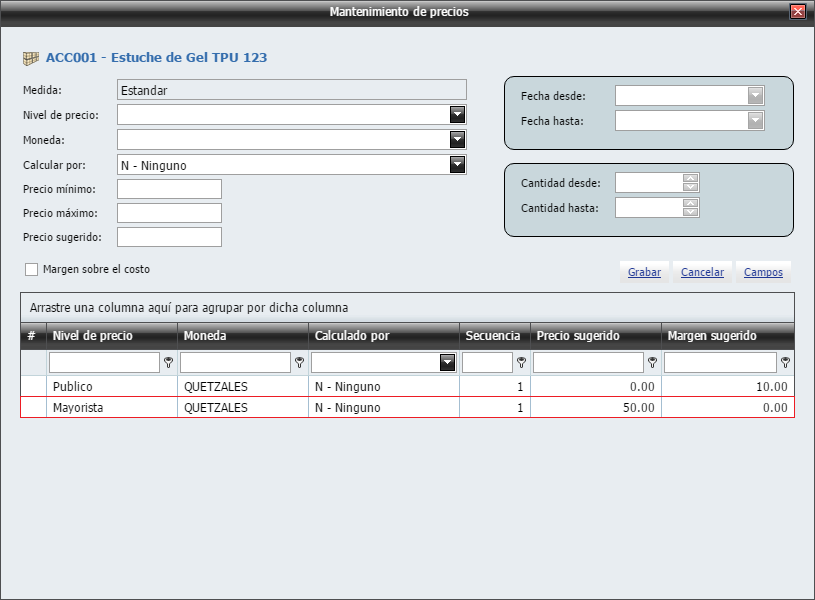En esta sección sabremos como colocar precio a un producto totalmente nuevo o bien actualizar el precio.
Pasos para colocar precio a un producto nuevo:
1. Damos un clic en el módulo "Inventarios".
2. Luego un clic en "Productos" donde nos aparecerán todos el catálogo de los productos que actualmente contamos en nuestro inventario.
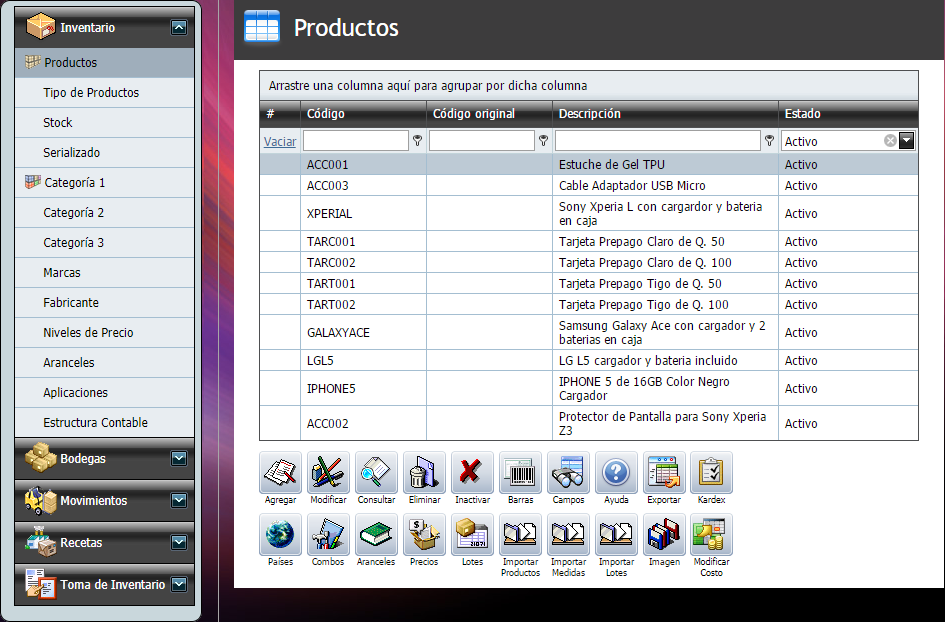
3. Damos un clic en el producto que queremos colocar el precio y luego un clic en el botón "Precios".
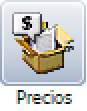

4. Nos aparecería una ventana como esta.

Mantenimiento de precios:
Campo |
Descripción |
Código y Producto: |
Lo primero que observar es el nombre del producto que previamente hemos seleccionado. "ACC001 - Estuche de Gel TPU". |
Aquí se mostrara si el producto tiene medida por ejemplo: Metro=MT, Tubo=Tubo, LB=Libra, 1/2LB= Media Libra, etc., entre otras. |
|
aquí se colocara las diferentes categorías de precios al publico en general, es decir que podemos crear uno para el publico en general "Publico", para los clientes "Mayoristas", entre otros. Ya que estos son los mas utilizados. |
|
Aquí seleccionaremos la moneda en que sera vendido este producto al cliente. |
|
Calcular por: |
Aquí dejaremos lo que ya esta seleccionado. "N - Ninguno". |
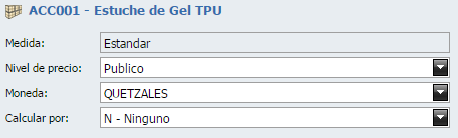
Campo |
Descripción |
Precio mínimo: |
Este es el precio mínimo que el cliente va a poder adquirir este producto. |
Precio máximo: |
Este es el precio máximo que el cliente va a poder adquirir este producto. |
Precio sugerido: |
Este precio podría variar, ya que puede ser el mismo que el máximo, que el mínimo o bien un intermedio de ambos y esto NO PODRÍA SER CAMBIADO POR EL VENDEDOR ya que el sistema colocara ya sea el mínimo o el máximo por defecto. SOLO SI, el usuario del sistema tiene Rol Administrador y con previo permiso de la persona encargada de hacer estos cambios en el sistema. |
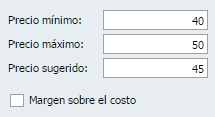
5. Margen sobre el costo: esto es para cuando queremos colocar un margen de ganancia sobre el costo. Por ejemplo este productos tiene:
➢ Un costo de 21.50 por 10% esto es igual a 2.15.
➢Y 21.50 más 2.15 esto es igual a 23.65
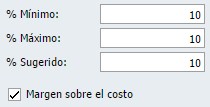
6. Ahora le damos clic en el botón de "Grabar" (que esta en la parte del centro, al lado derecho de la ventana) y listo. Este producto ya tendría un precio definido. Debe de quedar de esta manera.
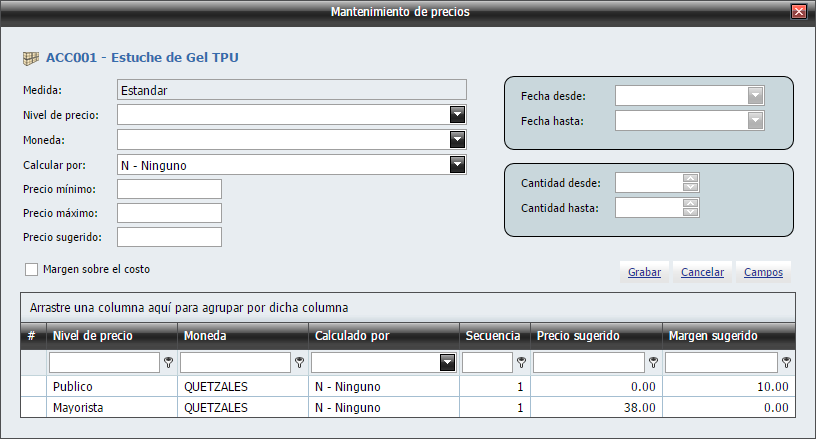
Actualizar Precio:
7. Ahora actualizaremos el precio del producto anterior por uno nuevo. Damos un clic derecho en cualquier parte de la fila del precio que deseamos actualizar y aparecerá un menú donde seleccionaremos la opción "Eliminar precio".

8. No parece este mensaje y le damos un clic en el botón "Aceptar".
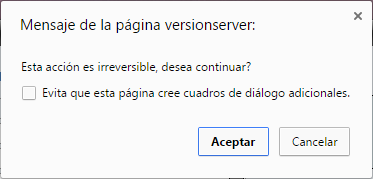
9. Volvemos a realizar los pasos anteriores para colocar el precio (numeral: 4). Y le damos un clic en la opción "Grabar"
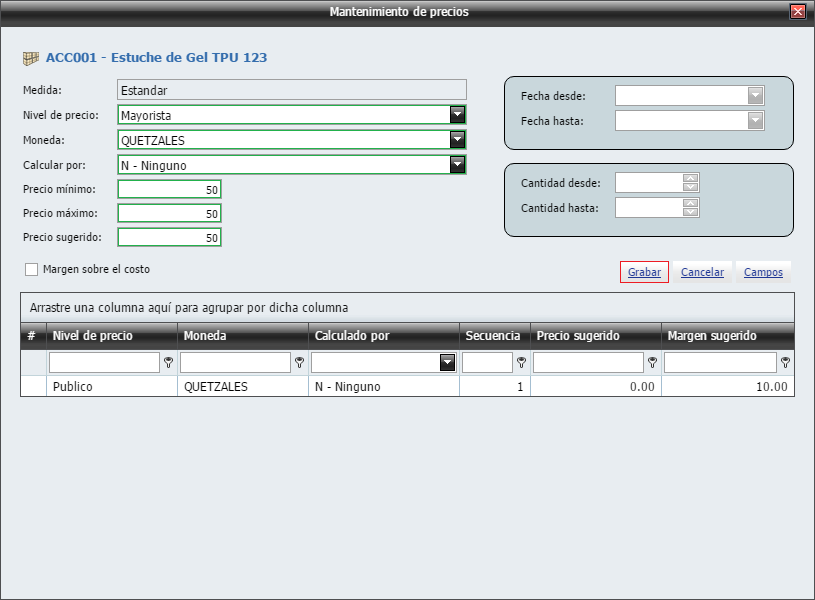
8. Como puede observar en la siguiente imagen ya tiene el nuevo precio creado.