En esta sección aprenderá a instalar la última versión de GOMserver POS en su computadora.
Pasos a seguir:
1. Para empezar Ingresaremos a www.GOMSolutions.com para ir a descargar el instalador.
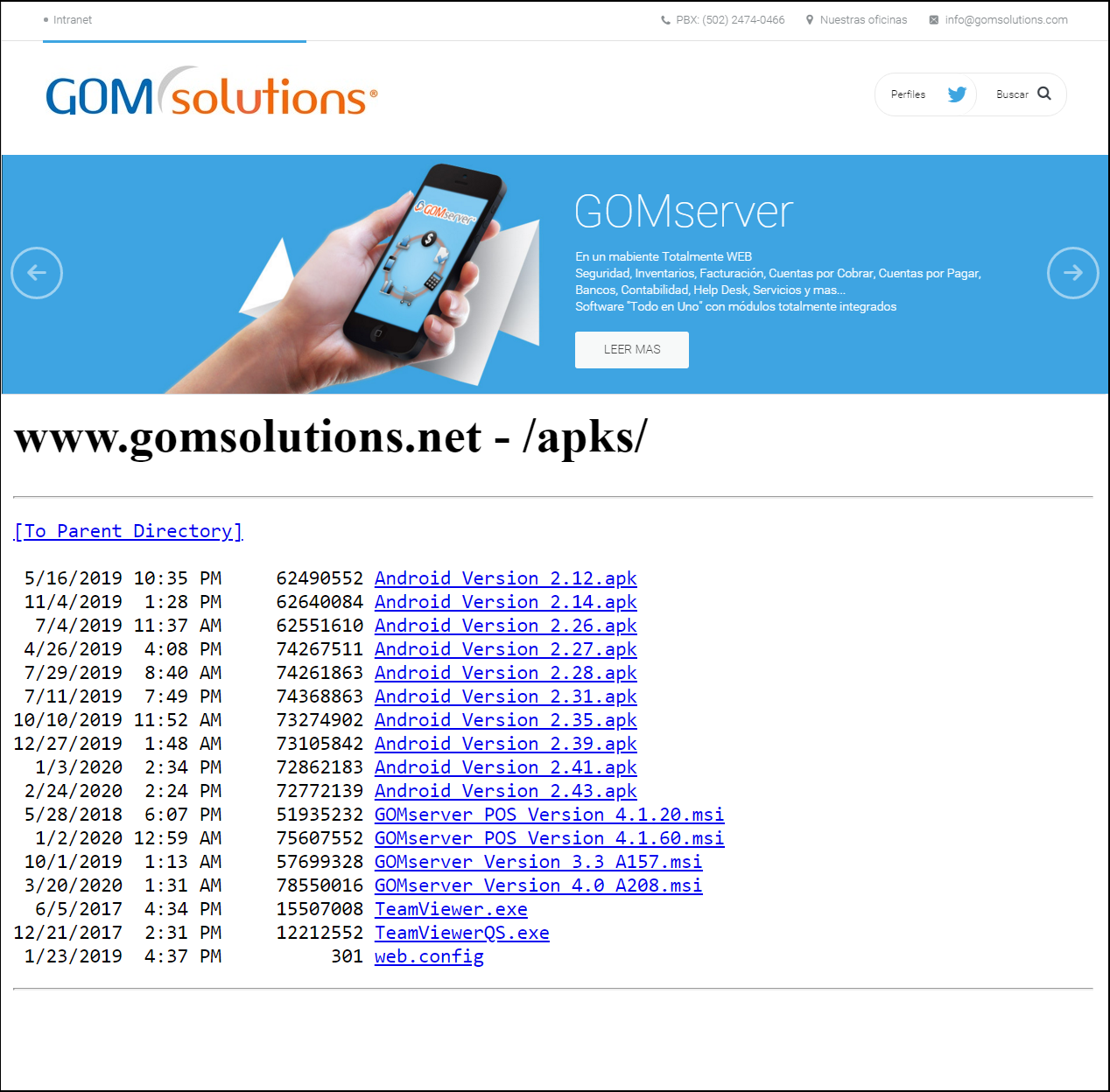
2. Damos un clic en GOMserver y abrirá la siguiente pantalla.
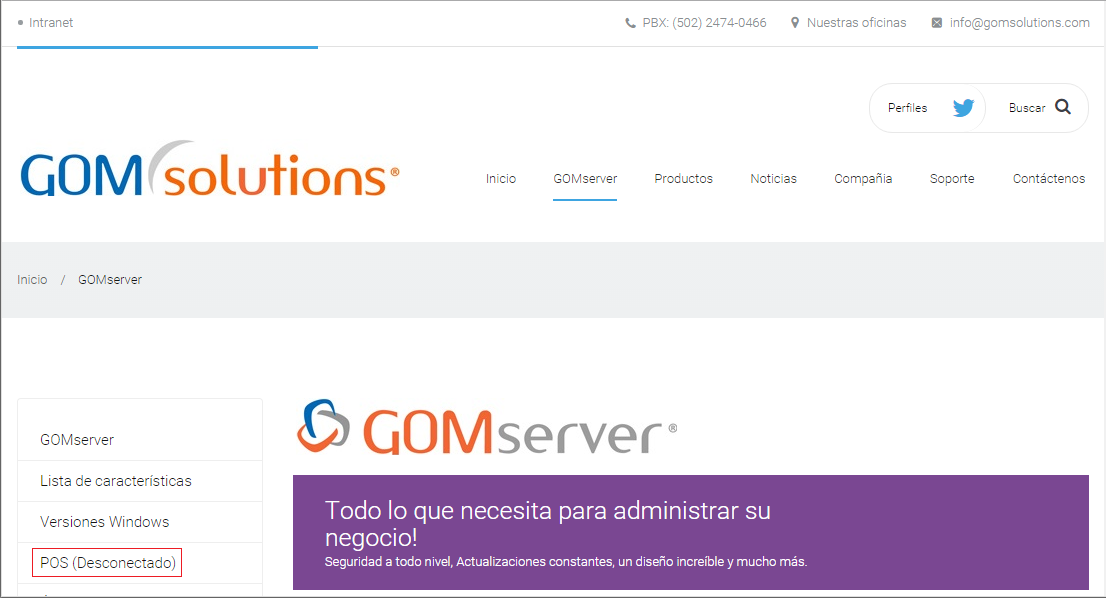
3. Damos un clic en POS (Desconectado) y abrirá la siguiente pantalla donde daremos un clic en el link de la última version de sistema.

4. Se abrirá la siguiente pantalla, se empezara a descargar el instalador y espere que termine para poder instalar el sistema.
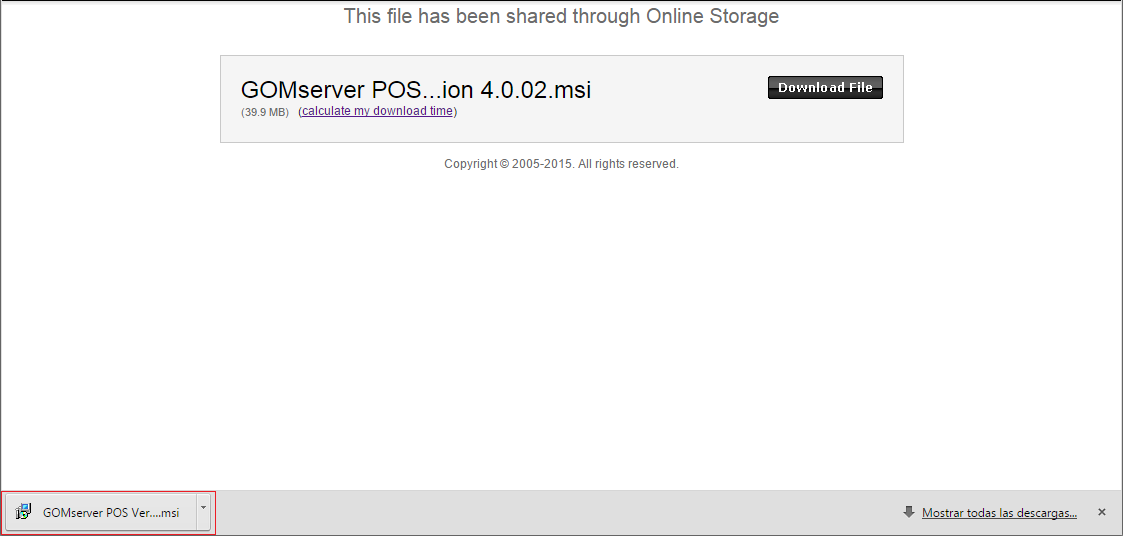
5. Ahora abriremos la ubicación de la descarga del instalador y le damos clic derecho para que aparezca el menú donde seleccionamos la propiedades.
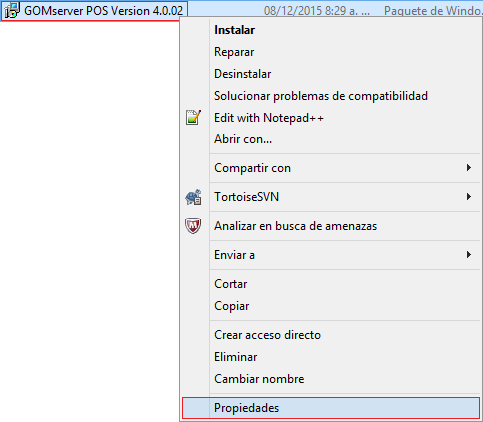
6. Aquí tendremos que dar un clic en el botón "Desbloquear" para que Windows nos permita instala el programa de GOMserver POS.
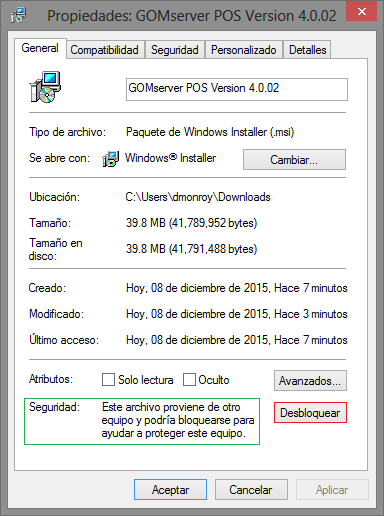
Desde aquí empieza la instalación de GOMserver POS:
7. Le daremos doble clic en el instalador, se abrirá la siguiente ventana y le damos un clic en el botón "Siguiente".
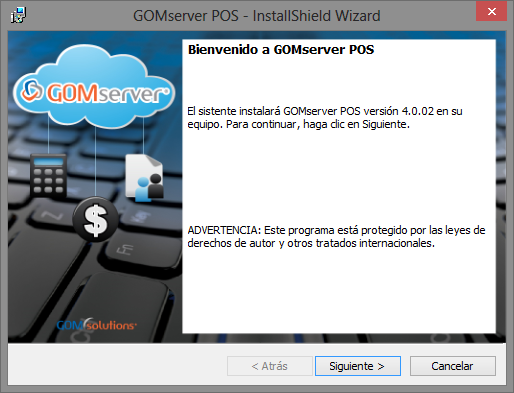
8. Le aparece este otra ventana y le da un clic en el botón "Instalar" para que comience la instalación.
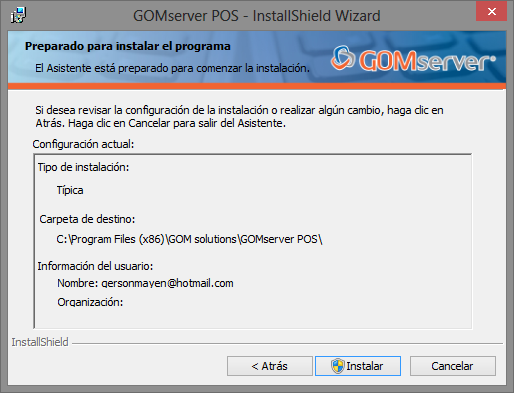
9. Se empezar a instalar el programa.
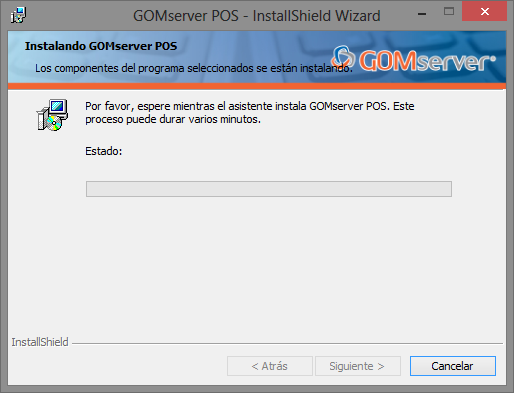
10. Y cuando termine, le damos un clic en el botón "Finalizar".
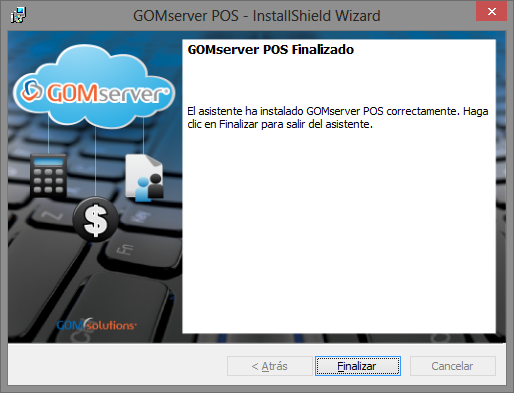
11. Se instalara el icono del sistema en el Escritorio de Windows.

Configuración de GOMserver POS:
Nota:
•Para configurar esta opción ingrese en la opción "Configuración" de "Configuración POS en la Nube" en este manual para obtener información más detallada.
•En la siguiente imagen les muestro como quedo configurado mi empresa que tengo para los ejemplo del manual.
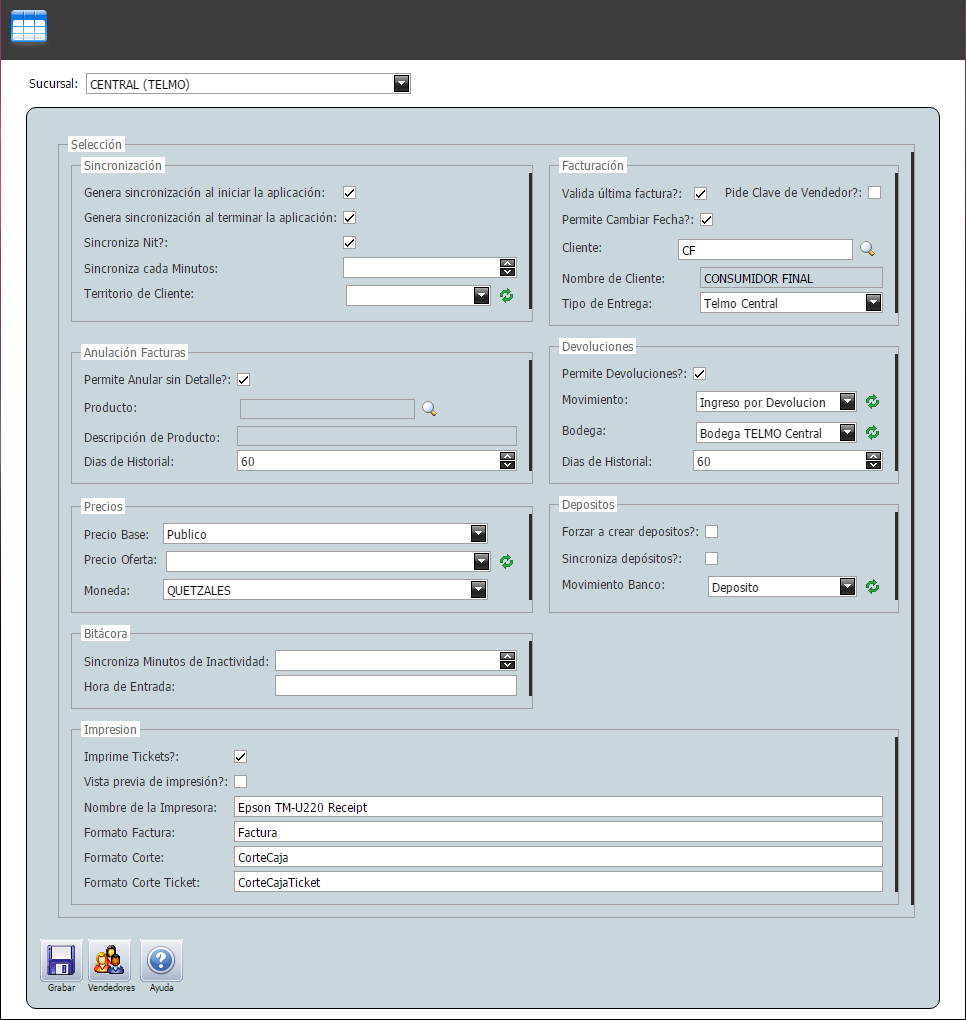
Configuración de la aplicación de GOMserver POS en Windows:
12. Abrimos el sistema dando un clic en el acceso directo del sistema.

13. Y se abrirá la siguiente pantalla, donde llenaremos los datos solicitados y damos un clic en "Login".
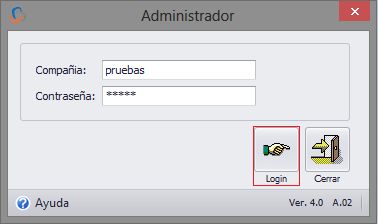
Nota:
•En "Compañía" colocará el nombre de su espacio en la nube. Por ejemplo:
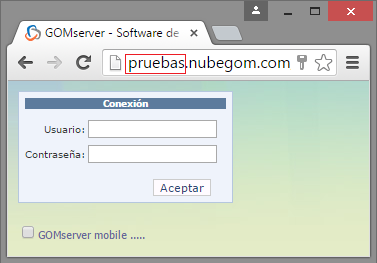
•Y en "Contraseña" coloca "admin", en minúsculas.
14. A continuación se abrirá la siguiente pantalla donde seleccionaremos la "Sucursal, la Serie de Facturación y el Correlativo donde iniciara las facturas".
14. 1. Sucursal: seleccionamos la sucursal donde esta el GOMserver POS instalado y le damos un clic el botón ( ).
).
14. 2. Serie de Facturación: aquí nos aparecerá un listado con las series que utiliza la sucursal, seleccionamos la serie y le damos un clic el botón ( ).
).
14. 3. Correlativo Nuevo: el correlativo aparecerá automáticamente después que le dimos el clic en el botón ( ) anterior, como sugerencia del correlativo que continua. Y si no queremos este, solo lo podrá adelantar, es decir, aumentar el correlativo.
) anterior, como sugerencia del correlativo que continua. Y si no queremos este, solo lo podrá adelantar, es decir, aumentar el correlativo.
Importante:
•El correlativo ya tiene que estar creado en la nube, para que aparezca aquí en la ventana.
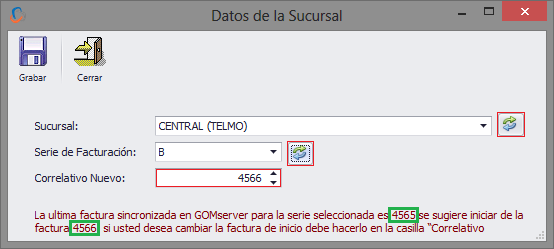
15. Damos un clic en el botón "Grabar" y aparecerá el mensaje "Acción terminada!" y le damos un clic en el botón "Aceptar" para continuar.
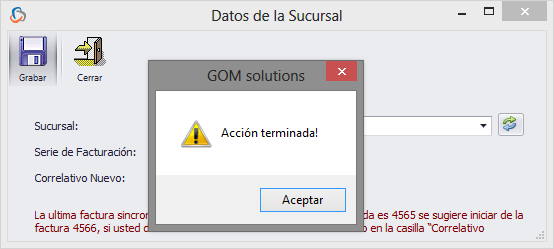
16. Se abrirá la ventana principal del sistema de facturación de GOMserver POS y seleccionamos la opción "Herramientas" dando un clic en esta opción.
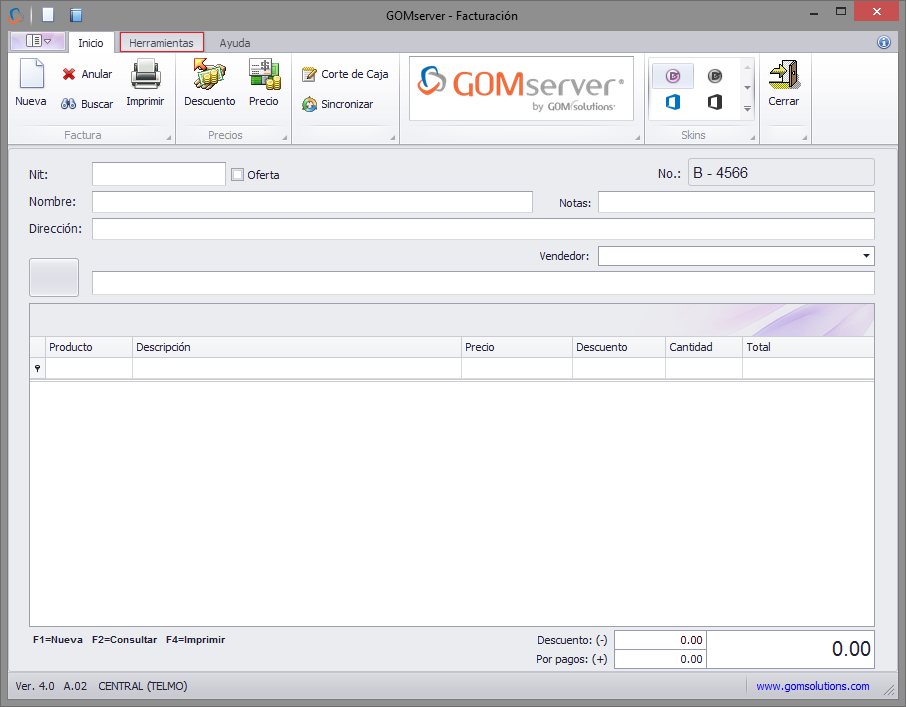
17. Ahora, damos un clic en el botón "Sincronizar Catálogos".

17. Y esperamos que nos aparezca el mensajes de "Acción terminada!!!" y le damos un clic en aceptar.
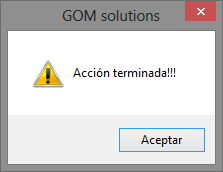
18. Continuamos dando clic en la opción "Inicio".

19. Damos un clic en el botón "Sincronizar", para que se actualice la información del programa con la información en la Nube (en internet).

20. Y esperamos que nos aparezca el mensajes de "Acción terminada!!!" y le damos un clic en aceptar.
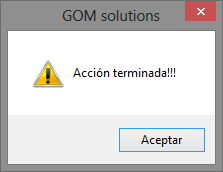
20. Con esto terminamos la instalación y configuración del programa de GOMserver POS para Windows. Ahora, ya podemos aprender a como Crear un Pedido en esta aplicación.